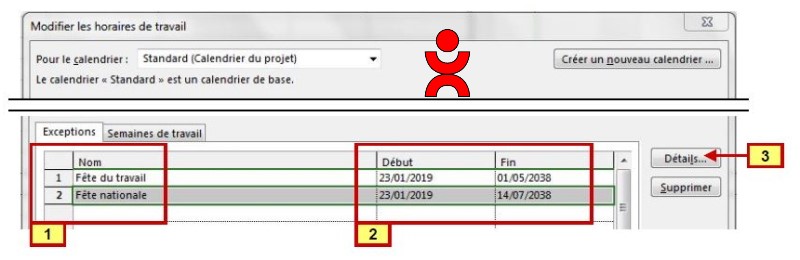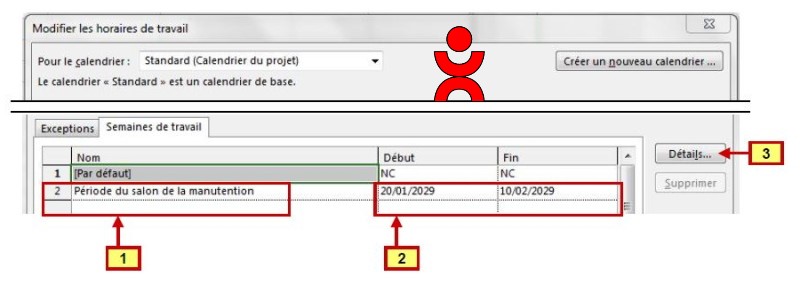La boite de dialogue Modifier les horaires de travail
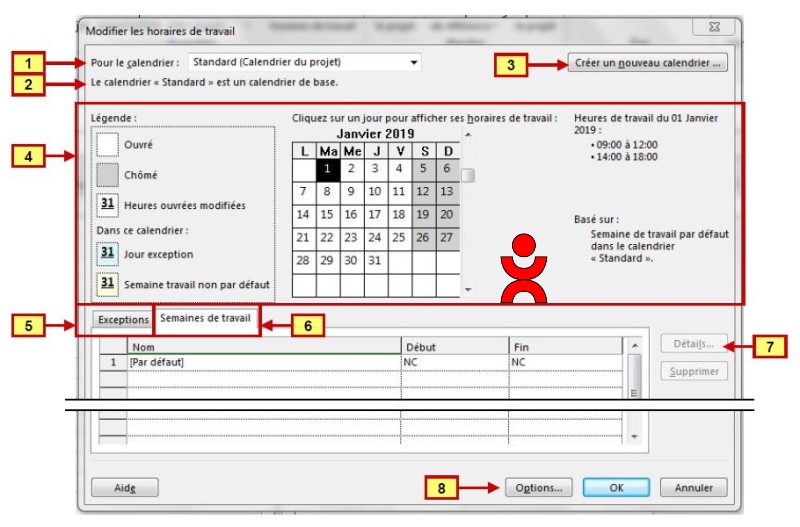 Cette boite de dialogue vous donne accès au paramétrage du calendrier du projet, essentiellement les horaires de travail et les jours fériés.
Cette boite de dialogue vous donne accès au paramétrage du calendrier du projet, essentiellement les horaires de travail et les jours fériés.
Accès à cette boite de dialogue :
Onglet Projet => Propriétés => Modifier les horaires de travail
Détail des paramétrages
1 – Tout calendrier, qu’il soit créé par vous ou par MS Project apparaîtra dans cette liste déroulante. Choisissez dans la liste celui que vous souhaitez paramétrer.
2- Un calendrier peut être un « calendrier de base » ou un « calendrier enfant », ce qui est le cas des calendrier de ressource. Un calendrier enfant hérite des horaires de travail et des exceptions (jours fériés) de son calendrier de base.
3- Vous avez la possibilité de créer autant de calendriers que vous souhaitez.Le logiciel vous demandera si vous voulez créer un calendrier de base ou un calendrier enfant.
4- Cette partie est un vestige des versions de Project antérieures à 2007. Vous pouvez fort bien vous en passer ou l’utiliser pour visualiser les spécificités d’une période calendaire.
5- L’onglet « exceptions » permet de paramétrer les jours fériés, mais aussi de définir des périodes pendant lesquelles l’horaire diffère du standard (périodes de gel, de canicule…). Utilisez une ligne par exception.
6- L’onglet « semaine de travail » permet de définir les horaires de la semaine. Il n’est pas possible de supprimer la semaine « par défaut » ou de changer son nom. Il est possible de définir des périodes (de « Début » à « Fin » pendant lesquelles l’horaire diffère du standard « Par défaut »
7- Lorsqu’une entité est sélectionnée dans l’une des listes « Exceptions » ou « Semaine de travail » le bouton « Détail » devient actif. Il donne accès aux paramétrages de cette entité
8- Le bouton options conduit aux paramétrages également accessibles par la commande « Fichier => Options => Echéancier »
Modifier les horaires de travail, les exceptions du calendrier
Paramétrage des exceptions
1- Le nom de l’exception est libre, choisissez un terme explicite
2- « Début » et « Fin » définit la plage de validité de l’exception.
3- « Détail » ouvre la boite de dialogue permettant de régler les paramètres de l’exception
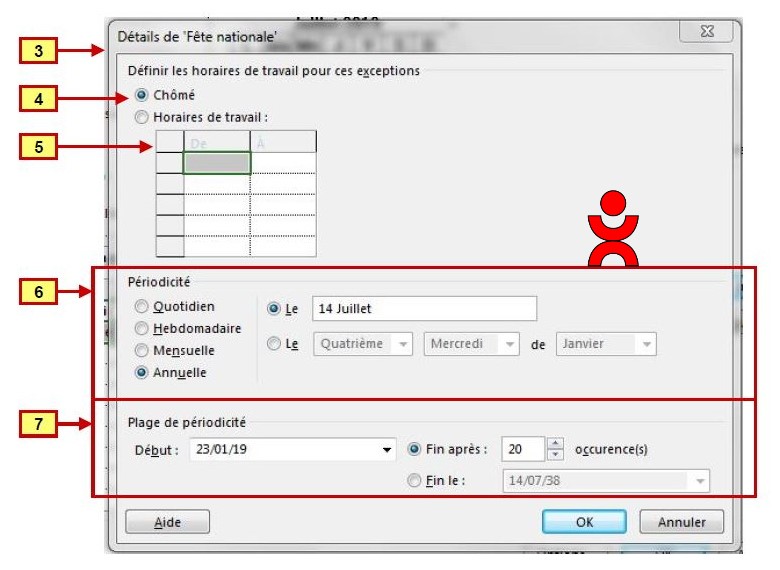 4- L’exception peut être un jour ou une période non travaillée (chômée)
4- L’exception peut être un jour ou une période non travaillée (chômée)5- L’exception peut aussi être un jour ou une période de travail avec un horaire particulier
6- Beaucoup de jours fériés (chômés) ont une fréquence répétitive. Vous pouvez définir la règle ici.
7- Ms Project n’accepte pas que la période de validité de la règle soit infinie. A vous de définir une limite. Vous pouvez, au choix définir le nombre de répétitions de l’exception (ici 20 occurences) ou définir la date au dela de laquelle la règle cessera de s’appliquer (Fin le …)
En cadeau, le calendrier France 2016 à 2030
Modifier les horaires de travail, paramétrer la semaine de travail
Paramétrage des exceptions
1- Le nom de l’exception « semaine » est libre
2- Définit la période pendant laquelle la semaine exception se substituera à la semaine par défaut.
3- « Détail » ouvre la boite de dialogue permettant de régler les paramètres de la semaine exception
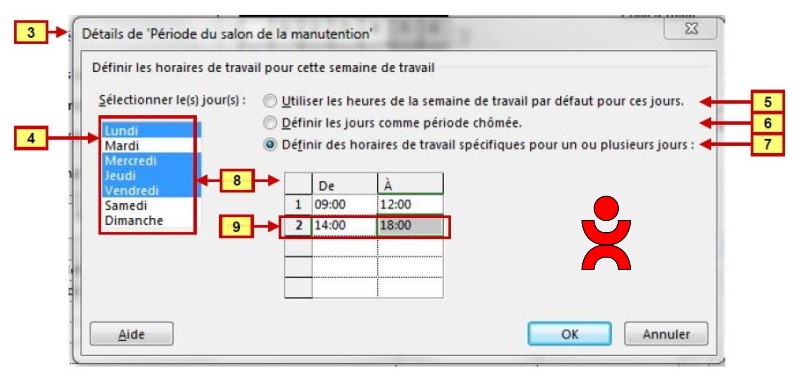 4- Il est possible de sélectionner plusieurs jours consécutifs ou non (touche Ctrl si non consécutifs)
4- Il est possible de sélectionner plusieurs jours consécutifs ou non (touche Ctrl si non consécutifs)5- Si cette option est activée la saisie n’est pas possible dans le tableau « De – A » car le logiciel utilise les valeurs par défaut
6- Si cette option est activée la période sélectionnée sera chômée
7- Si cette option est activée la saisie des plages de travail est possible dans le tableau « De – A ».
8- Les valeurs saisies dans ce tableau affecteront les journées sélectionnées (ici en bleu)
9- Supprimer une plage de travail n’est pas évident : Cliquez sur le numéro de ligne pour sélectionner la ligne entière puis touche « Suppr »
Pour aller (beaucoup) plus loin…
Ne manquez pas notre formation 100% en ligne : Planifier avec Microsoft Project . De nombreux exercices pratiques et pour chaque exercice un corrigé et une vidéo explicative. Des tests de connaissances, et au final une attestation de formation.