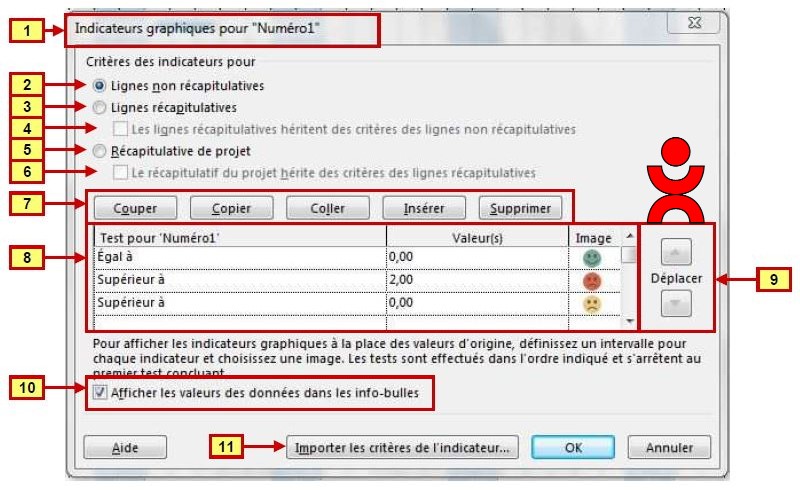La boite de dialogue Champs personnalisés
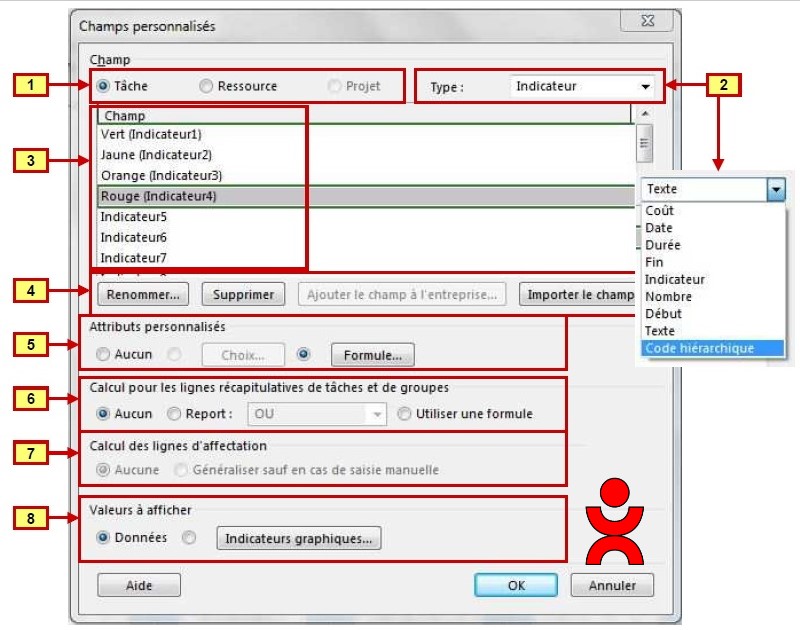 L’expression « Champs personnalisables » serait plus juste que « Champs personnalisés » puisque ces champs, vides, sont à disposition de l’utilisateur pour lui permettre de créer des listes déroulantes, des indicateurs numériques ou graphiques et bien d’autres choses. Les champs personanisés démultiplient les possibilités de personnalisation de Project.
L’expression « Champs personnalisables » serait plus juste que « Champs personnalisés » puisque ces champs, vides, sont à disposition de l’utilisateur pour lui permettre de créer des listes déroulantes, des indicateurs numériques ou graphiques et bien d’autres choses. Les champs personanisés démultiplient les possibilités de personnalisation de Project.
Accès à la boite de dialogue :
Projet => Propriétés => Champs personnalisés
Paramétrage de la boite de dialogue « Champs personnalisés »
1- Il existe deux catégories de champs : de tâche et de ressource Faites votre choix. La catégorie champ de projet ne concerne que Project Serveur.
2- Il existe neuf types de champs, voir la capture d’écran de la liste déroulante
3- Le logiciel vous donne la liste des champs personnalisés du type sélectionné, la plupart du temps 10 champs, et 30 pour le type « texte »
4- Vous pouvez renommer un champ. Son nom initial sera conservé, entre parenthèses Supprimer un champ ne le supprime pas vraiment mais le vide de son contenu Vous pouvez importer un champ, soit depuis le modèle global (Global.MPT), soit depuis un projet
5- Un champ personnalisé peut contenir soit une liste déroulante (Choix) soit une formule de calcul
6- Pour une ligne récapitulative, choisissez ce que doit contenir le champ : si le champ est une liste, aucun report n’est possible, si c’est le résultat d’une formule de calcul vous avez le choix d’afficher par exemple la somme, la moyenne ou le maximum des valeurs pour les tâches subordonnées.
7- Dans les affichages « Utilisation des tâches » et « Utilisation des ressources » choisissez ce que vous voulez voir apparaitre
8- La cellule du tableau peut faire apparaitre la valeur alphanumérique (Données) ou une icône (Indicateurs graphiques). Cette option est précieuse pour réaliser facilement un tableau de bord de pilotage. Voir plus de détails ci-dessous
Paramétrage pour les indicateurs graphiques
1- Project vous rappelle se nom du champ sur lequel vous êtes en train de travailler2- Les choix que vous allez effectuer dans la zone de travail -8- vaudront pour les tâches de plus bas niveau (Non récapitulatives)
3- Les choix que vous allez effectuer vaudront pour les tâches récapitulatives
4- Les tests choisis pour les tâches subordonnées vaudront aussi pour les tâches récapitulatives
5- Les choix que vous allez effectuer vaudront pour la tâche récapitulative du projet (ligne zéro)
6- Les tests choisis pour les tâches subordonnées vaudront aussi pour la tâche récapitulative du projet
7- Ces boutons commandent les actions que vous effectuez dans le tabeau zone -8-
8- Choisissez la série de tests logiques et l’icône qui sera affichée quand la réponse au test est valide. La liste est exploitée en descendant, si plusieurs test donnent un résultat valide c’est le plus haut dans la liste qui sera pris en compte.
9- Vous pouvez déplacer facilement un test pour le positionner au bon endroit dans la liste.
10- Comme l’icône (indicateur visuel) remplace la valeur numérique dans la cellule du tableau, il est judicieux d’afficher la valeur dans une info-bulle
11- Vous pouvez importer les critères d’un indicateur, soit depuis le modèle global (Global.MPT), soit depuis un fichier de projet
Pour aller (beaucoup) plus loin…
Ne manquez pas notre formation 100% en ligne : Planifier avec Microsoft Project . De nombreux exercices pratiques et pour chaque exercice un corrigé et une vidéo explicative. Des tests de connaissances, et au final une attestation de formation.