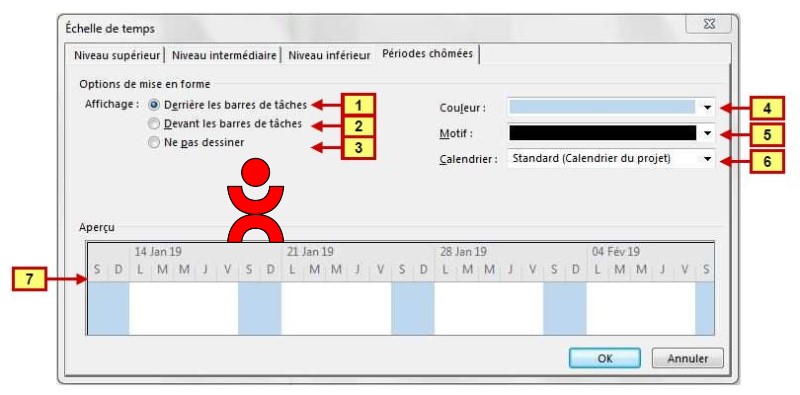La boite de dialogue Echelle de temps
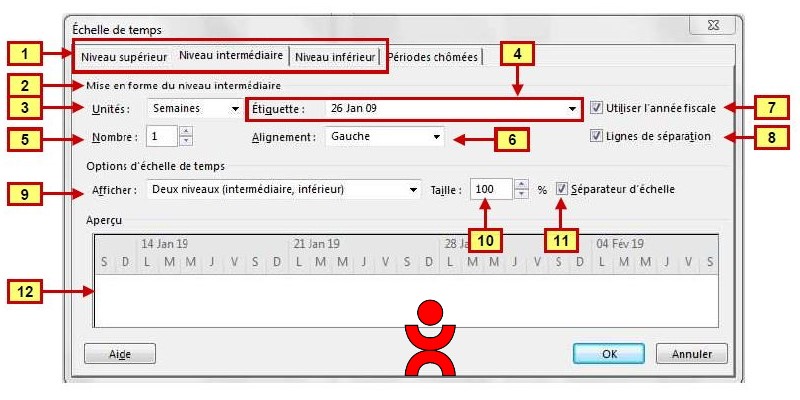 Dans les affichage proposant un diagramme de Gantt, il est possible de dilater ou contracter l’échelle de temps. Vous pouvez pour cela utiliser le zoom mais dans ce cas c’est le logiciel qui choisit les échelles de temps. Si vous voulez contrôler parfaitement le nombre d’échelles et leur graduation, utilisez cette boite de dialogue.
Dans les affichage proposant un diagramme de Gantt, il est possible de dilater ou contracter l’échelle de temps. Vous pouvez pour cela utiliser le zoom mais dans ce cas c’est le logiciel qui choisit les échelles de temps. Si vous voulez contrôler parfaitement le nombre d’échelles et leur graduation, utilisez cette boite de dialogue.
Accès à la boite de dialogue :
Dans un affichage « Diagramme de Gantt » (sinon la liste déroulante est grisée)
Affichage => Zoom => liste déroulante => Echelle de temps.
Ou bien, dans la zone du diagramme de Gantt, clic droit => Période chomée.
Ou bien double-clic sur l’échelle de temps
Paramétrage de la boite de dialogue
1- L’échelle de temps comporte par défaut deux niveaux (intermédiaire et inférieur) mais peut en comportae trois (supérieur, intermédiaire et inférieur) Attention,si par la suite vous utilisez le zoom, votre paramétrage sera perdu.
2- Indication de l’onglet actif et du niveau sur lequel portent les paramétrages
3- Choisissez dans la liste l’unité de temps (jour, semaine…) souhaitée pour cette échelle
4- Choisissez le format d’affichage (l’étiquette) de l’unité de temps
5- 1 signifie qu’il y aura une graduation par unité de temps. Préférez ce choix, surtout si vous devez imprimer votre planning.
6- Alignement de l’étiquette sur l’échelle de temps, à gauche, au centre ou à droite
7- Si, dans les options d’échéancier, vous avez choisi un début d’exercice autre qu’au premier janvier, votre échelle se calera sur ce choix
8- Une petite ligne verticale marquera la graduation de l’échelle de temps
9- C’est ici que vous choisissez le nombre de niveaux : un, deux ou trois.
10- Permet de dilater ou contracter l’échelle de temps
11- Une ligne horizontale marquera la limite unférieure du plus bas niveau de l’échelle de temps
12- Tous vos choix sont visualisés ici en temps réel
Onglet « Périodes chômées »
1- La bande verticale qui signale les périodes chomées (weekends et fériés) se trouve derrière les barres du Gantt. C’est le choix par défaut et il convient parfaitement.2- Seuls les débutants voient un intérêt à ce que les barres du Gantt disparaissent lors des périodes chomées. Oubliez cette fausse bonne idée.
3- Vous pouvez interdire que les périodes chomées apparaissent
4- Si vous projetez vos plannings au vidéoprojecteur choisissez une couleur plus dense que le bleu clair par défaut qui n’est pas suffisament visible.
5- Choisissez éventuellement un motif
6- Si vous avez choisi, dans les informations sur le projet, un calendrier autre que « standard » il faut choisir ici ce même calendrier.
7- Tous vos choix sont visualisés ici en temps réel
Pour aller (beaucoup) plus loin…
Ne manquez pas notre formation 100% en ligne : Planifier avec Microsoft Project . De nombreux exercices pratiques et pour chaque exercice un corrigé et une vidéo explicative. Des tests de connaissances, et au final une attestation de formation.