La boite de dialogue Groupes
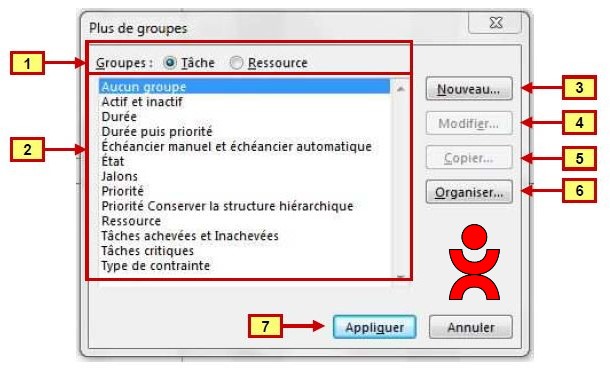 La fonction « Groupe » vous permet de réorganiser instantannément l’organisation de la liste des tâches pour l’adapter à votre objectif du moment.
La fonction « Groupe » vous permet de réorganiser instantannément l’organisation de la liste des tâches pour l’adapter à votre objectif du moment.
Accès à la boite de dialogue :
Affichage => Données => Liste déroulante « Plus de groupes »
Paramétrage de la boite de dialogue « Groupes »
1- Le groupe porte soit sur la table des tâches soit sur la table des ressources
2- Project vous donne la liste des groupes correspondant à la table choisie, que ces groupes soient ceux par défaut ou qu’ils aient été créés par vous. Vous en choisissez un et un seul.
3- Vous pouvez créer un nouveau groupe; (Voir vue ci-dessous)
4- Vous pouvez modifier un groupe
5- Vous pouvez copier un groupe puis le modifier
6- Donne accès à la boite de dialogue également accessible par : Fichier => Informations => Organisateur Nota : On ne peut supprimer un groupe que depuis l’Organisateur
7- Active le groupe dans l’affichage actif
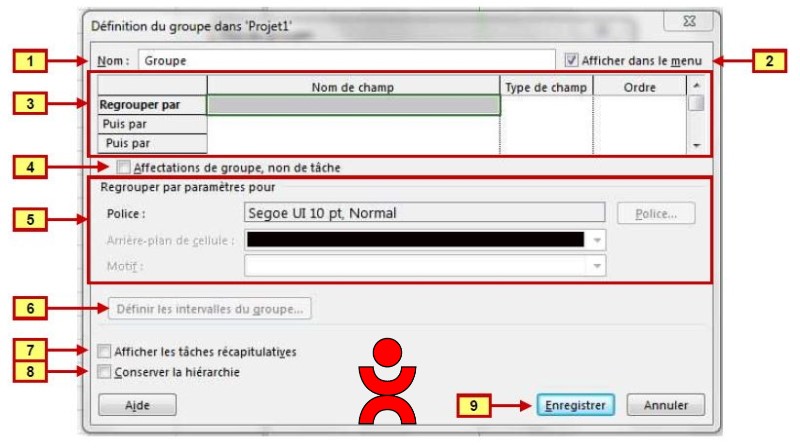
Définition du groupe
1- Vous pouvez définir ou modifier le nom du groupe
2- Le filtre apparaitra dans la liste déroulante des groupes
3- Définissez votre filtre ici
4- Le libellé de ce paramétrage est assez difficilement compréhensible. Si votre groupe porte sur une table d’affectation (affichages « Utilisation des tâches » ou « Utilisation des ressources » et non pas sur la table des tâches ou la table des ressources, cochez cette case, AVANT de définir le groupe
5- Vous pouvez choisir le style des lignes de regroupement
6- Ce bouton est actif si le champ sélectionné dans la colonne « Nom de champ » contient des valeurs numériques. Il vous donne accès à une boite de dialogue dans laquelle vous pouvez choisir l’intervalle du groupe
7- Ce paramétrage vaut pour les champs de tâche. Les lignes récapitulatives contenant une ligne correspondant aux critères du groupe apparaitront elles aussi.
8- Ce paramétrage vaut pour les champs de tâche. La structure hiérarchique de la WBS sera respectée
9- Enregistre le filtre pour un usage ultérieur
Pour aller (beaucoup) plus loin…
Ne manquez pas notre formation 100% en ligne : Planifier avec Microsoft Project . De nombreux exercices pratiques et pour chaque exercice un corrigé et une vidéo explicative. Des tests de connaissances, et au final une attestation de formation.