La boite de dialogue Informations sur le projet inséré
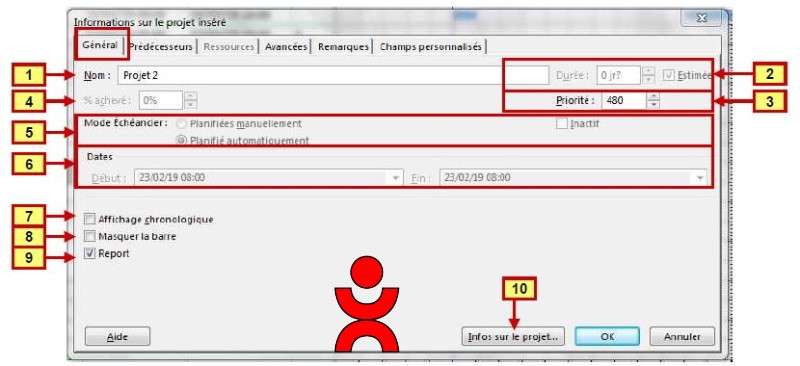 Lorsque vous travaillez en multi-projets, il est conseillé de consolider le portefeuille de projets dans un « Projet maître », simple fichier Project dans lequel on a inséré les projets du portefeuille. Dans ce contexte la boite de dialogue « Informations sur le projet inséré » permet de visualiser et de modifier les paramètres des projets insérés.
Lorsque vous travaillez en multi-projets, il est conseillé de consolider le portefeuille de projets dans un « Projet maître », simple fichier Project dans lequel on a inséré les projets du portefeuille. Dans ce contexte la boite de dialogue « Informations sur le projet inséré » permet de visualiser et de modifier les paramètres des projets insérés.
Accès à la boite de dialogue :
Contexte : En mode multi-projet, dans le projet maître
Accès à cette boite de dialogue :
Dans le tableau des tâches
Double-clic sur la ligne récapitulative du projet inséré
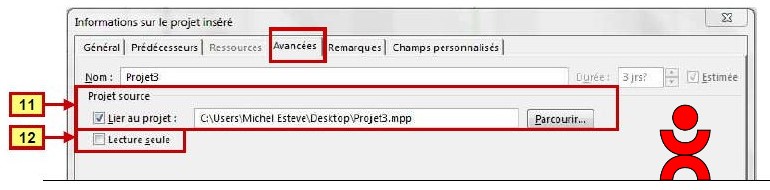
1- Project vous rappelle le nom du projet inséré. Attention, si vous changez le nom du projet ici, la modification ne sera pas répercutée sur le fichier source.
2- Project vous indique la durée du projet
3- Project vous indique la valeur d’avancement en temps du projet inséré
4- Vous pouvez fiser des priorités de nivellement (entre zéro pour un projet non prioritaire et 1000 pour un projet qui ne doit pas être modifié par le nivellement
5- Les informations de cette zone n’ont aucun intérêt : une tâche peut être planifiée manuellement, pas un projet. De même un projet ne peut pas être désactivé.
6- Project vous rappelle les dates de début et de fin du projet inséré
7- Vous pouvez faire apparaitre le projet sous la forme d’une barre dans l’affichage « Chronologie »
8- Vous pouvez masquer la barre récapitulative du projet inséré (ce qui ne présente aucun intérêt)
9- Vous pouvez reporter la barre récapitulative du projet dans les récapitulatives de plus haut niveau.
10- Vous pouvez accéder à la boite de dialogue « informations sur le projet » telle qu’elle apparaitrait dans le fichier source et effectuer des paramétrages
11- Vous pouvez activer ou désactiver la liaison au projet source. Vous pouvez même changer changer le fichier source, par exemple pour une version plus récente
12- Vous pouvez décider de basculer en lecture seule ou inversement.
Pour aller (beaucoup) plus loin…
Ne manquez pas notre formation 100% en ligne : Planifier avec Microsoft Project . De nombreux exercices pratiques et pour chaque exercice un corrigé et une vidéo explicative. Des tests de connaissances, et au final une attestation de formation.