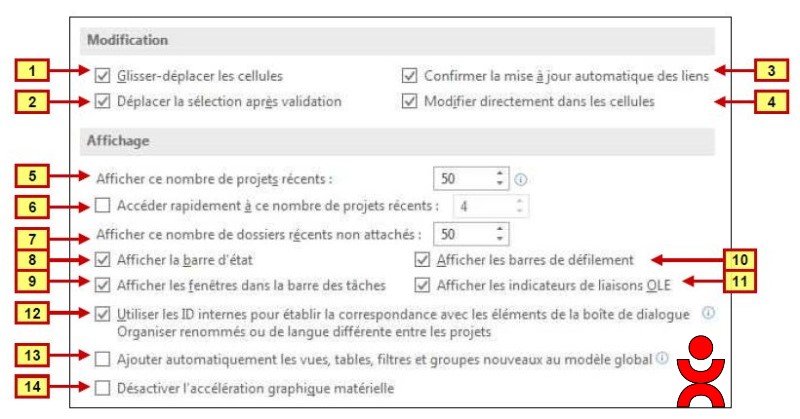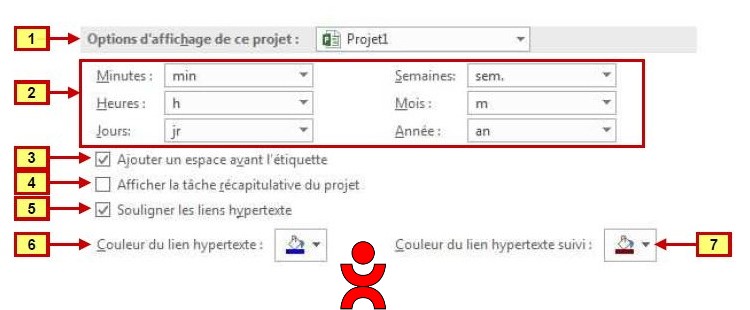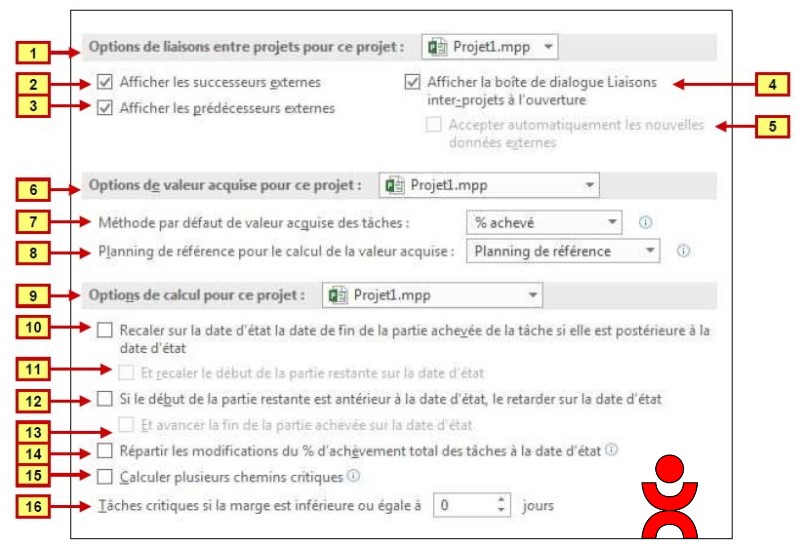La boite de dialogue Options avancées
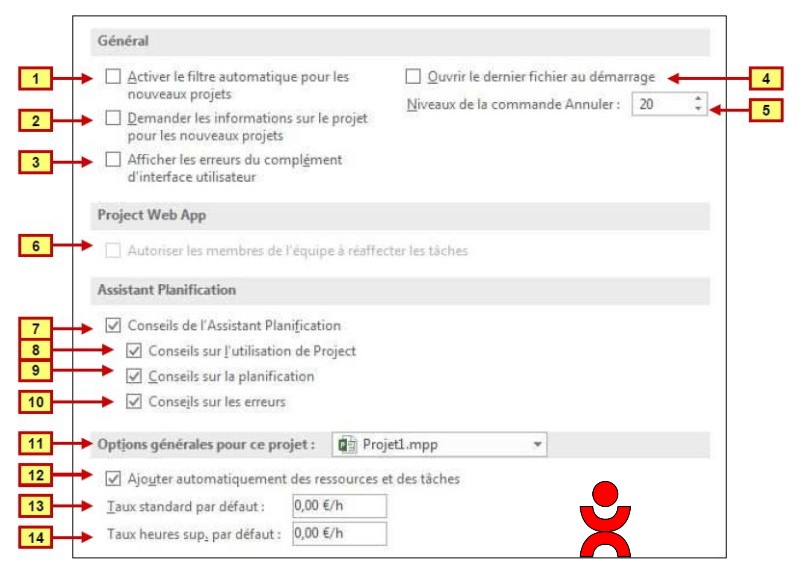 Comme son nom l’indique cette boite de dialogue donne accès à des paramétrages destinés aux utilisateurs experts
Comme son nom l’indique cette boite de dialogue donne accès à des paramétrages destinés aux utilisateurs experts
Accès à la boite de dialogue :
Fichier => Options => Options avancées
Paramétrage de la boite de dialogue
1- Active l’onglet de filtre en tête de colonne des tableaux
2- Ouvre la boite de dialogue « Informations sur le projet » à l’ouverture d’un nouveau projet
3- Affiche un message d’erreur en cas de problème d’affichage du ruban
4- Lors du démarrage de l’application, ouvre le dernier fichier de projet utilisé.
5- Limite le nombre des commandes pouvant être annulées (commande Ctrl Z). Le maximum est de 99
6- Concerne le fonctionnement en mode serveur
7 à 10- Affiche une boite de dialogue nommée « Assistant planification » chaque fois que vous faites une action illogique comme déplacer une tâche avant sa date au plus tôt. Project vous propose plusieurs solutions.
11- Choisissez si les paramétrages que vous allez effectuer concernent le projet en cours ou les futurs projets
12-
13- Ce taux horaire sera affecté à toute nouvelle ressource créée
14- Ce taux d’heures supplémentaires sera affecté à toute nouvelle ressource créée
Suite 1
1- Permet, dans les tableaux, de déplacer un groupe de cellules (les saisir par la périphérie du cadre de sélection)2- Permet, dans les tableaux, de passer d’une ligne à la suivante lors de la validation (touche « entrée »)
3-
4-
5-
6- L’accès rapide concerne les fichiers présentés au bas de la liste des choix en partie gauche du panneau « Fichiers »
7-
8- Affiche, en partie basse de la fenêtre MS Project, la barre d’état (cette barre est personnalisable)
9- Affiche, dans la barre des tâches de windows, les icones des projets actuellement ouverts.
10- Affiche les deux barres de défilement (ascenceurs) verticale et horizontale
11-
12- Toujour garder cette case cochée, en informatique les liens se font toujours par les identifiants (ID)
13- Attention, si vous cochez cette case, toute vue, table, filtre ou groupe que vous créez dans un fichier de projet sera ajoutée au « modèle global » (fichier .MPT) et sera présente dans tout nouveau projet.
14
Suite 2
1- Choisissez si les paramétrages que vous allez effectuer concernent le projet en cours ou les futurs projets2- Pour chacune des unités de temps vous pouvez choisir dans la liste l’abréviation qui apparaîtra dans les différents affichages.
3- Laissez cette case cochée pour avoir un espace entre la valeur numérique et l’unité, ce qui correspond aux standards typographiques de la langue française
4- Ce choix peut également être effectué par la commande Format => Afficher/masquer => Tâche récapitulative du projet
5- Garder la case cochée correspond à l’usage qui veut qu’un lien hypetexte soit souligné
6- Vous pouvez changer la couleur des liens hypertextes
7- Vous pouvez changer la couleur des liens hypertextes utilisés
Suite 3
1- Choisissez si les paramétrages que vous allez effectuer concernent le projet en cours ou les futurs projets2- Si vous créez des liens inter-projets les tâches successeurs apparaîtront sous la forme de « tâches fantôme)
3- Idem pour les tâches prédecesseurs
4- En fonctionnement multi-projets, si vous avez lié entre elles des tâches de projets différents, Project ouvrira systématiquement la boite de dialogue « Liaisons inter-projets » à l’ouverture du fichier.
5- Dans la version Project Serveur, Project demandera (ou pas) s’il faut accepter les liens établis depuis un projet tiers.
6- Choisissez si les paramétrages que vous allez effectuer concernent le projet en cours ou les futurs projets
7- Si vous effectuez le pilotage du projet par la méthode de la valeur acquise les indicateurs (CBTP, CBTE et CRTE) seront calculés soit sur l’avancement en temps (% achevé) soit sur l’avancement physique. Dans ce dernier cas vous devrez saisir vous-même ces valeurs d’avancement.
8- Choisissez le planning qui sert de référence pour le calcul de la valeur acquise.
9- Choisissez si les paramétrages que vous allez effectuer concernent le projet en cours ou les futurs projets
10 à 13- Ces 4 options (et la suivante) déterminent comment Project va modifier les données de la tâche lorsque l’avancement n’est pas conforme à ce qu’il devrait être à la date d’état. Deux cas sont envisagés: soit l’avancement est inférieur soit il est supérieur à ce qu’il devrait être.
14- Idem et joue sur les courbes d’avancement (permet que la ligne brisée pointe vers la droite)
15- Si la case est cochée, chaque sous-réseau aura son propre chemin critique
16- Cette option vous permet d’afficher les tâches sous-critiques : les barres des tâches dont la marge totale est inférieure à la valeur spécifiée apparaîtron en rouge, comme les tâches critiques
Pour aller (beaucoup) plus loin…
Ne manquez pas notre formation 100% en ligne : Planifier avec Microsoft Project . De nombreux exercices pratiques et pour chaque exercice un corrigé et une vidéo explicative. Des tests de connaissances, et au final une attestation de formation.