La boite de dialogue Plus d’affichages
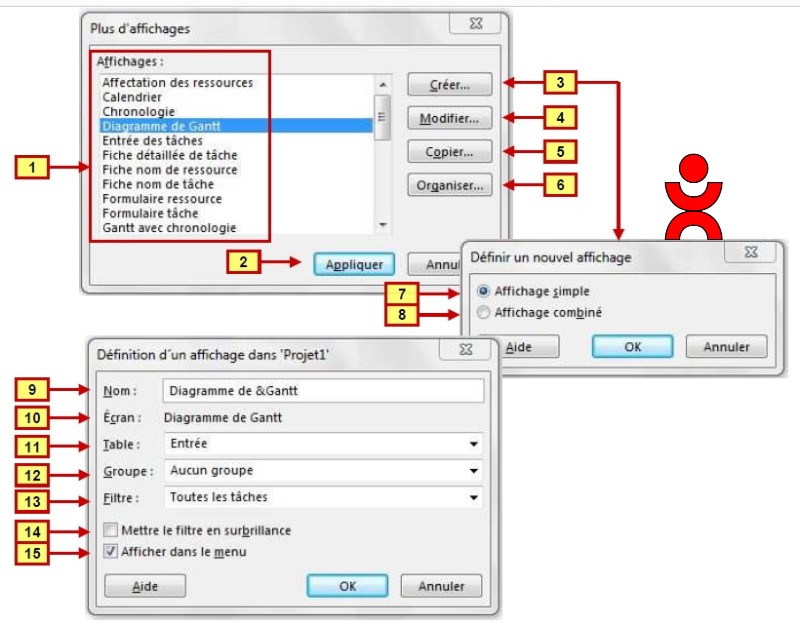 L’une des grandes qualités de MS Project est d’être très largement personnalisable. Vous pouvez notamment créer des affichages correspondant parfaitement à une utilisation très particulière comme animer des réunions de chantier, faire un plan de trésurerie à 5 ans, et bien plus. La boite de dialogue « Plus d’affiches » vous donne accès à ces immenses possibilités.
L’une des grandes qualités de MS Project est d’être très largement personnalisable. Vous pouvez notamment créer des affichages correspondant parfaitement à une utilisation très particulière comme animer des réunions de chantier, faire un plan de trésurerie à 5 ans, et bien plus. La boite de dialogue « Plus d’affiches » vous donne accès à ces immenses possibilités.
Accès à la boite de dialogue :
Au bas de toutes les listes d’affichages
Paramétrage de la boite de dialogue « Plus d’affichages »
1- Sélectionnez l’affichage que vous voulez activer, ou copier ou modifier
2- Cliquez sur appliquer pour rendre cet affichage actif
3- Cliquez pour créer un nouvel affichage
4- Cliquez pour modifier un affichage
5- Cliquez pour copier un affichage
6- Donne accès à la boite de dialogue également accessible par : Fichier => Informations => Organisateur Nota : On ne peut supprimer un affichage que depuis l’Organisateur
7- L’affichage simple occupe la totalité de la fenêtre Project
8- L’affichage combiné partage la fenêtre en deux avec un affichage principal en partie haute et un affichage associé (détail) en partie basse.
9- Donnez un nom au nouvel affichage. Un conseil, mettez dans le nom de l’affichage une singularité qui vous rappellera que c’est vous qui l’avez créé.
10- Si vous avez choisi « Modifier » ou « Copier » l’entrée est grisée. Si vous avez choisi « Créer » sélectionnez le type de graphe que vous voulez voir en partie droite de l’affichage
11- Choisissez le tableau de données pour la partie gauche de l’affichage
12- Assez bizarrement project veut absolument que vous spécifiez un groupe, ou « Aucu groupe »
13- Tout aussi bizarrement project vous devez spécifier un filtre ou « Toutes les tâches »
14- Colore en jaune les lignes des tâches correspondant au filte, et ne masque pas les autres
15- Le nouvel affichage apparaîtra dans la liste des affichages
Pour aller (beaucoup) plus loin…
Ne manquez pas notre formation 100% en ligne : Planifier avec Microsoft Project . De nombreux exercices pratiques et pour chaque exercice un corrigé et une vidéo explicative. Des tests de connaissances, et au final une attestation de formation.