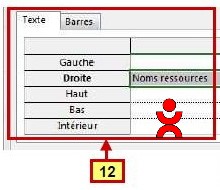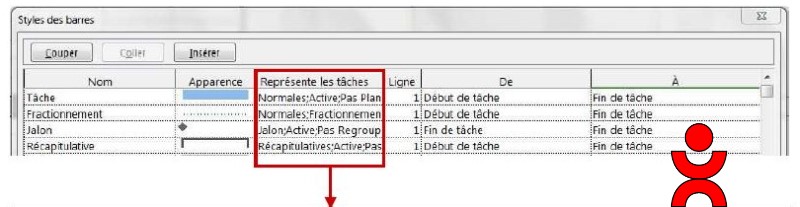La boite de dialogue Style des barres (Diagramme de Gantt)
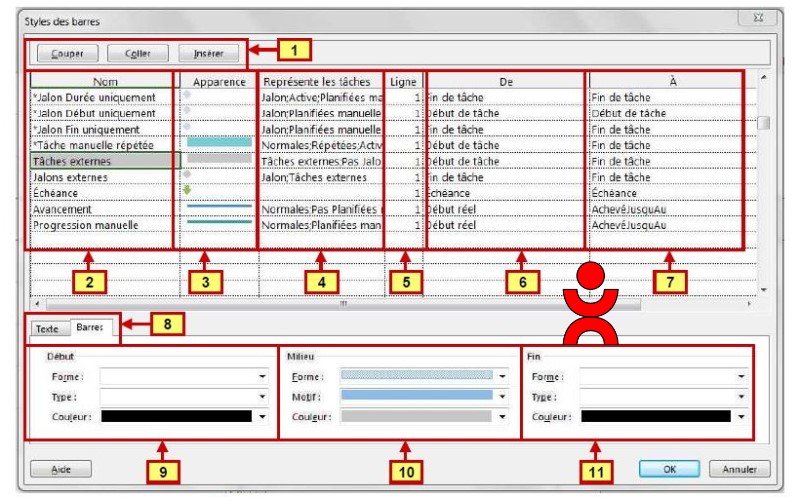 Cette boite de dialogue vous permet de choisir l’apparence des barres du Gantt ainsi que les textes qui y sont associés. Une fois les paramétrages effectués le fonctionnement est automatique : toute nouvelle tâche créée, toute tâche changeant de statut prendra immédiatement l’apparence qui correspond à ses attributs.
Cette boite de dialogue vous permet de choisir l’apparence des barres du Gantt ainsi que les textes qui y sont associés. Une fois les paramétrages effectués le fonctionnement est automatique : toute nouvelle tâche créée, toute tâche changeant de statut prendra immédiatement l’apparence qui correspond à ses attributs.
Accès à la boite de dialogue :
Format => Style des barres => Format => Barres et styles
Paramétrage de la boite de dialogue « Style des barres »
1- Vous pouvez ajouter supprimer ou déplacer des artefacts à l’aide de ces boutons
2- Sélectionnez l’artefact que vous voulez modifier, les paramétrages (Texte et Barres) de la partie basse de la boite de dialogue porteront sur cet artefact
3- Le style de barre paramétré apparait ici tel qu’il sera dans le Gantt
4- Choisissez le type d’entité sur laquelle portera le style choisi. Voir page suivante (2) plus d’explications
5- Pour chaque tâche plusieurs artefacts peuvent occuper chacun une ligne. Choisissez le numéro de ligne
6- Déterminez le point début de la barre sur l’axe du temps
7- Déterminez le point terminal de la barre sur l’axe du temps
8- Un onglet correspond à l’ajout de texte sur la barre du gantt, l’autre (Barres) à l’apparence de la barre
9- Une barre est constituée de trois parties, définissez ici l’extrémité gauche de la barre
10- Une barre est constituée de trois parties, définissez ici la partie centrale de la barre
11- Une barre est constituée de trois parties, définissez ici l’extrémité droite de la barre
Nota 2 : L’ordre des lignes dans le tableau est déterminant : les artefacts définis en haut de liste se trouvent à l’arrière-plan dans le diagramme de Gantt. A l’inverse les artefacts définis en bas de liste apparaissent au premier plan. Ceci est notamment vrai pour les textes associés aux barres.
Nota 3 : Pour qu’un artefact ne soit pas présent dans la légende d’impression il suffit de mettre un astérisque en début de ligne « Nom »
Style des barres, onglet « Texte »
12-Vous pouvez choisir la position et le texte (liste déroulante à droite de la cellule) de votre choixAttributs pris en compte pour la colonne « Représente les tâches »
– (Pas) Active : La tâche n’est pas désactivée– (Pas) Avertissement : Vaut « Oui » Quand Project a détecté un conflit de planification sur une tâche en mode manuel.
– Chemin du prédecesseur, Chemin du prédecesseur pilotant, Chemin du successeur, Chemin du successeur piloté : Ces paramètres sont utilisés par le logiciel pour les commandes de l’onglet « Format » groupe « Style des barres » liste déroulante « Chemin de tâche »
– Commencées à temps : Sans commentaire
– Commencées en avance : Sans commentaire
– Commencées en retard : Sans commentaire
– (Non) Critiques : Tâches à marge nulle
– Dépendance : La notion de dépendance (entre projets) est liée à celle de livrable
– En cours de réalisation : Sans commentaire
– Espace réservé (début), Espace réservé (fin), Espace réservé (durée), (Pas) Espace réservé : Vaut « Oui » ou « Non ». Les tâches en mode espace réservé sont des tâche planifiée manuellement dont les informations sont insuffisantes pour pouvoir être planifiées.
– Fractionnement : Partie sans activité d’une tâche fractionnée
– Indicateur1 : Indicateurs personnalisés de 1 à 20
– (Pas) Jalon : Tâche de durée nulle ou déclarée comme jalon
– Livrable : La notion de livrable n’a de sens que dans Project Serveur
– Marquées : Tâche dont le champ « Marquée » vaut « Oui »
– Non commencées : Sans commentaire
– Normales : Toute tâche qui n’est ni un jalon ni une récapitulative
– (Pas) Planlfié manuellement : Sans commentaire
– Récapitulatif du projet : Ligne zéro du planning
– (Pas) Récapitulatives : Sans commentaire
– (Pas) Regrouper par en-tête : Tâche dont le champ « Regrouper par en-tête » vaut « Oui »
– Répétées : Tâches reportées sur la récapitulative
– Retard : Tâche dont l’avancement en temps est inférieur aux prévisions
– Tâches externes : En multi-projet, tâche liée d’un projet externe
– (Non) Terminées : Sans commentaire
– Terminées à temps : Sans commentaire
– Terminées en avance : Sans commentaire
– Terminées en retard : Sans commentaire
Nota 1 : Dans la colonne « Représente les tâches, le séparateur « ; » correspond à un « et »
Nota 2 : Le logiciel est sensible à la casse (majuscules, accents…)
Pour aller (beaucoup) plus loin…
Ne manquez pas notre formation 100% en ligne : Planifier avec Microsoft Project . De nombreux exercices pratiques et pour chaque exercice un corrigé et une vidéo explicative. Des tests de connaissances, et au final une attestation de formation.