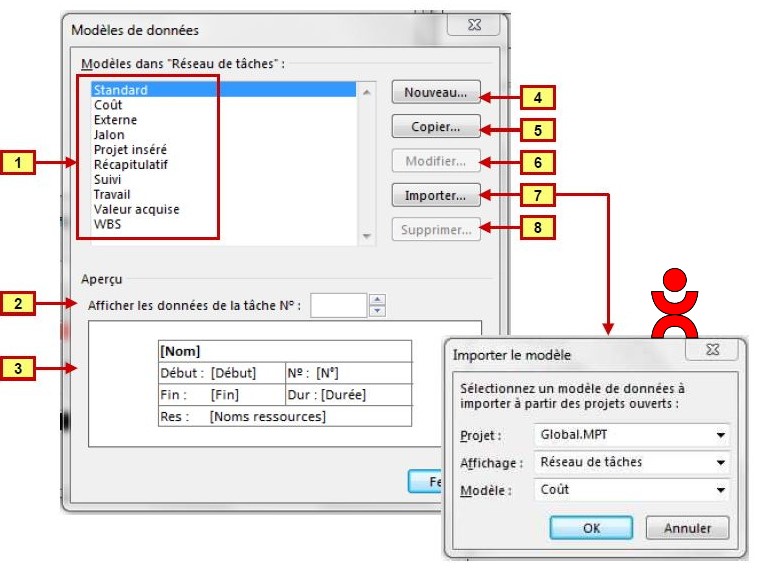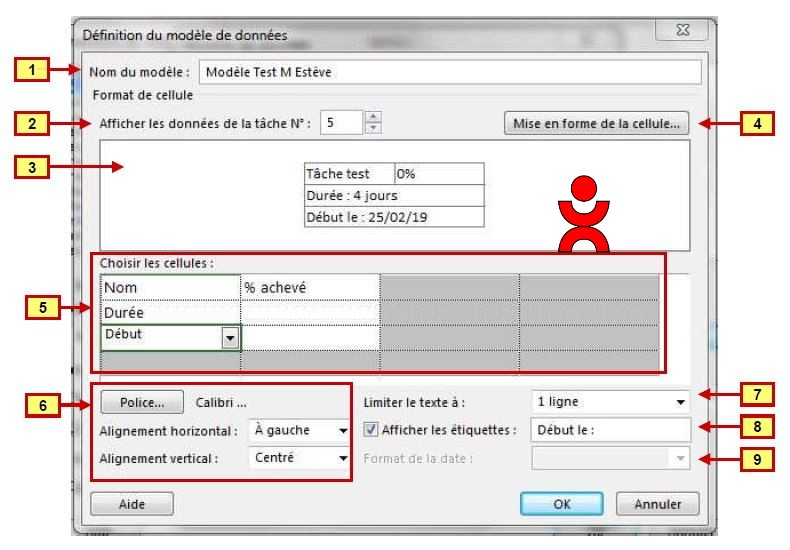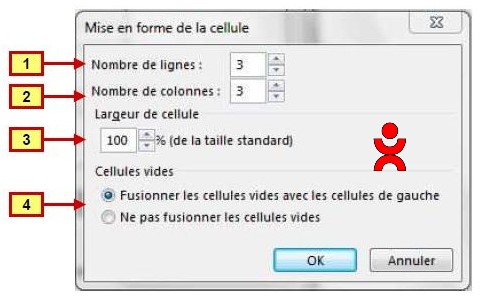La boite de dialogue Style des cases (Réseau de tâches)
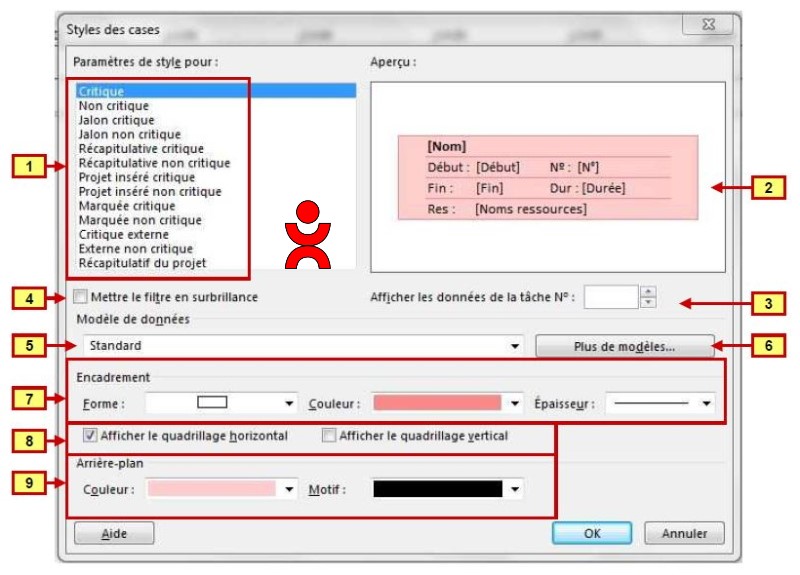 Si vous décidez d’utiliser l’affichage « Réseau de tâches » Il est fort probable que la configuration par défaut des cases vous déplaise (trop grandes, trop d’informations inutiles dans ce contexte). Prenez le temps de créer le modèle de case qui vous convient.
Si vous décidez d’utiliser l’affichage « Réseau de tâches » Il est fort probable que la configuration par défaut des cases vous déplaise (trop grandes, trop d’informations inutiles dans ce contexte). Prenez le temps de créer le modèle de case qui vous convient.
Accès à la boite de dialogue « Style des cases »
Dans l’affichage réseau de tâches
Format => Format => Style des cases
Ou bien : Clic droit => Style des cases
Paramétrage de la boite de dialogue
1- Sélectionnez le type de tâche dont vous souhaitez paramétrer la case
2- La configuration actuelle de la case sélectionnée vous est présentée ici
3- Vous pouvez visualiser dans l’aperçu les valeurs de la tâche de votre choix, indiquez son numéro
4-
5- Pour chaque type de tâche vous pouvez choisir le modèle de case dans la liste déroulante. Le modèle choisi sera visualisé dans l’aperçu.
6- En cliquant sur ce bouton vous pouvez créer un modèle à votre convenance ou modifier un modèle existant (voir ci-dessous)
7- Vous pouvez modifier, pour le modèle sélectionné, la forme de l’encadrement, la couleur de fond et l’épaisseur du trait
8- Coches non fonctionnelles
9- La couleur de fond de la case (blanc par défaut) et trame de fond (uni par défaut) peuvent être changées
Paramétrage « Modèles de données »
1- Sélectionnez le modèle que vous voir apparaitre dans l’aperçu, et que vous souhaitez copier, modifier ou supprimer. Nota : Le modèle « Standard » (et lui seul) ne peut être ni modifié ni supprimé2- L’aperçu peut afficher les données de la tâche de votre choix.
3- La fenêtre Aperçu affiche la case correspondant à votre sélection
4- Vous pouvez créer un modèle personnalisé (voir page suivante)
5- Vous pouvez copier le modèle sélectionné en vue d’en faire un modèle personnalisé (voir page suivante)
6- Vous pouvez modifier le modèle sélectionné, sauf le modèle Standard qui n’est pas modifiable
7- Vous pouvez importer un modèle depuis le modèle global ou depuis le fichier de votre choix (lequel fichier doit être ouvert). Voir la vue de la boite de dialogue « Importer le modèle »
8- Vous pouvez supprimer un modèle de données (sauf le modèle « Standard »)
Paramétrage « Définition du modèle de données »
1- Si vous êtes en train de créer un nouveau modèle, donnez-lui un nom qui mette en évidence le fait que vous en êtes l’auteur2- La fenêtre de visualisation peut afficher les valeurs de la tâche de votre choix (ici la tâche N°5 du projet)
3- Fenêtre de visualisation de la case correspondant à votre sélection (ici la tâche N°5 du projet)
4- Ce bouton vous permet de configurer la case : nombre et disposition des cellules. Voir détail en page suivante
5- C’est ici que vous choisissez le contenu de chaque cellule du modèle de case, à l’aide de la liste déroulante qui vous est proposée
6- Pour chaque cellule, choisissez l’alignement et si besoin la police, la taille et le style de caractère
7- Vous pouvez choisir d’afficher plus d’une ligne de content de cellule
8- Dans chaque cellule vous pouvez faire précéder la valeur du texte de votre choix (Ici les textes « Durée : » et « Début le : « )
9- Normalement, pour les champs de date, vous pouvez spécifier le format de date de votre choix. Cette fonction est inactive pour les dernières versions de Project.
Paramétrage « Mise en forme de la cellule »
1- Le modèle de données (cases) ressemble à un mini tableau avec des lignes et des colonnes. Indiquez ici le nombre de lignes souhaité2- Indiquez ici le nombre de colonnes souhaité
3- Si vous constatez après création du modèle de données que le texte ne rentre pas dans les cellules, revenez ici pour élargir le modèle.
4- Autorisez-vous le logiciel à faire déborder le texte dans la cellule voisine si celle-ci est vide ? La réponse est évidemment oui ! Cela équivaut à la fusion de cellules dans un tableur
Pour aller (beaucoup) plus loin…
Ne manquez pas notre formation 100% en ligne : Planifier avec Microsoft Project . De nombreux exercices pratiques et pour chaque exercice un corrigé et une vidéo explicative. Des tests de connaissances, et au final une attestation de formation.