
En tant que visiteur vous avez accès aux 14 exercices de premier niveau.
Cliquez sur la barre de titre pour voir le contenu de la leçon
 Votre intention est probablement d’apprendre à utiliser MS Project en solo et à votre rythme ? Alors vous êtes au bon endroit ! Plusieurs dizaines d’exercices seront, à terme, présentés dans cette page. Ils ont été conçus pour vous faire découvrir progressivement les très nombreuses fonctions de MS Project. Des plus basiques aux plus élaborées.
Votre intention est probablement d’apprendre à utiliser MS Project en solo et à votre rythme ? Alors vous êtes au bon endroit ! Plusieurs dizaines d’exercices seront, à terme, présentés dans cette page. Ils ont été conçus pour vous faire découvrir progressivement les très nombreuses fonctions de MS Project. Des plus basiques aux plus élaborées.Prenez le temps de visionner la vidéo ci-contre, vous optimiserez ainsi votre façon de travailler.
Bon apprentissage !
Planifier en mode de tâche manuel
Sujet Vidéo Corrigé Exercice N° 0005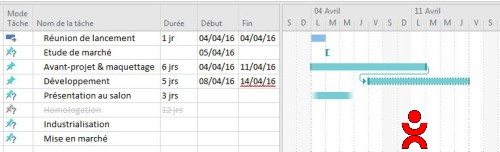 Le premier intérêt des logiciels de planification est d’automatiser le calcul des délais. D’ailleurs ils ont été créés pour cela ! La version 2010 de MS Project a dérouté les utilisateurs historiques en introduisant le « mode de tâche manuel ». En effet, en mode manuel la plupart des calculs sont inactifs. De ce fait bon nombre d’utilisateurs (et de formateurs) ont boudé cette fonction qu’ils jugent sans intérêt. Pire que cela, le mode manuel est activé par défaut. Ce qui rend encore plus aride la prise en main du logiciel par les débutants autodidactes. Mais ne jetons pas le bébé avec l’eau du bain. Acceptons pour l’instant la justification de Microsoft. « Le mode manuel doit être réservé aux tâches sur lesquelles le chef de projet n’a pas ou peu de visibilité au moment de la planification. » Ce petit exercice va nous permettre de tester ce mode de tâche manuel. Avant de le désactiver définitivement dans le prochain exercice
Le premier intérêt des logiciels de planification est d’automatiser le calcul des délais. D’ailleurs ils ont été créés pour cela ! La version 2010 de MS Project a dérouté les utilisateurs historiques en introduisant le « mode de tâche manuel ». En effet, en mode manuel la plupart des calculs sont inactifs. De ce fait bon nombre d’utilisateurs (et de formateurs) ont boudé cette fonction qu’ils jugent sans intérêt. Pire que cela, le mode manuel est activé par défaut. Ce qui rend encore plus aride la prise en main du logiciel par les débutants autodidactes. Mais ne jetons pas le bébé avec l’eau du bain. Acceptons pour l’instant la justification de Microsoft. « Le mode manuel doit être réservé aux tâches sur lesquelles le chef de projet n’a pas ou peu de visibilité au moment de la planification. » Ce petit exercice va nous permettre de tester ce mode de tâche manuel. Avant de le désactiver définitivement dans le prochain exercicePréparer l’interface pour le mode automatique
Sujet Vidéo Corrigé Exercice N° 0010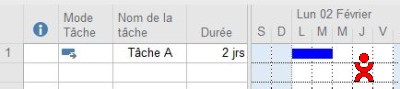 Les paramétrages par défaut de MS Project manquent souvent de logique. Ils constituent de ce fait un véritable piège dans lequel tombent systématiquement les débutants. Nous allons désamorcer quelques-uns de ces pièges (dont le mode de tâche manuel). Nous allons également préparer l’interface pour les prochains exercices.
Les paramétrages par défaut de MS Project manquent souvent de logique. Ils constituent de ce fait un véritable piège dans lequel tombent systématiquement les débutants. Nous allons désamorcer quelques-uns de ces pièges (dont le mode de tâche manuel). Nous allons également préparer l’interface pour les prochains exercices.Petit exercice de découverte
Sujet Départ Vidéo Corrigé Exercice N° 0015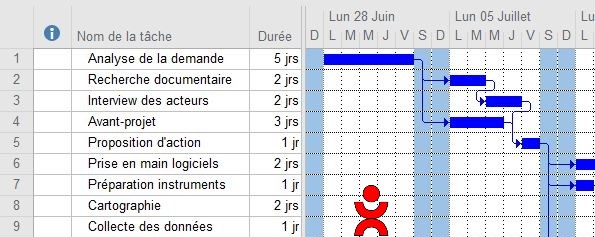 Il se peut que vous n’ayez jamais utilisé de logiciel de planification de projet. Ce petit exercice vous donnera alors une première idée du fonctionnement et des possibilités de ce type d’application. Par ailleurs cet exercice constitue le point de départ de l’étude de cas qui va nous servir de fil conducteur tout au long de ce tutoriel.
Il se peut que vous n’ayez jamais utilisé de logiciel de planification de projet. Ce petit exercice vous donnera alors une première idée du fonctionnement et des possibilités de ce type d’application. Par ailleurs cet exercice constitue le point de départ de l’étude de cas qui va nous servir de fil conducteur tout au long de ce tutoriel. Paramétrer le calendrier du projet
Sujet Départ Vidéo Corrigé Exercice N° 0020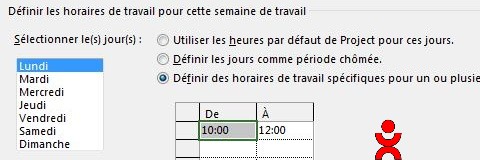 La façon dont MS Project calcule les date et heure de fin de tâche est une énigme pour beaucoup d’utilisateurs. De même que la nécessité de paramétrer les options de durée. Ce petit exercice a été conçu dans le but de vous révéler une bonne partie de cette énigme.
La façon dont MS Project calcule les date et heure de fin de tâche est une énigme pour beaucoup d’utilisateurs. De même que la nécessité de paramétrer les options de durée. Ce petit exercice a été conçu dans le but de vous révéler une bonne partie de cette énigme.Notions de marge et de chemin critique
Sujet Départ Vidéo Corrigé Exercice N° 0025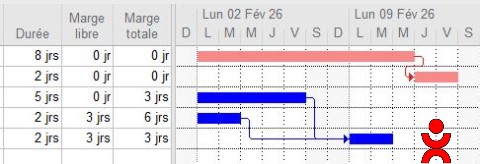 Un chef de projet est dans l’incapacité de réagir correctement aux aléas du projet (par exemple une tâche qui prend du retard) s’il n’a pas la connaissance des valeurs de marge. En l’occurrence de la valeur de la marge de la tâche en question.
Un chef de projet est dans l’incapacité de réagir correctement aux aléas du projet (par exemple une tâche qui prend du retard) s’il n’a pas la connaissance des valeurs de marge. En l’occurrence de la valeur de la marge de la tâche en question.Dans la même logique, un chef de projet doit surveiller avec une attention renforcée les tâches du « chemin critiqe » de son planning. Encore faut-il qu’il ait compris la notion de chemin critique et qu’il sache le visualiser dans MS Project.
Découvrir le réseau logique
Sujet Départ Vidéo Exercice N° 0035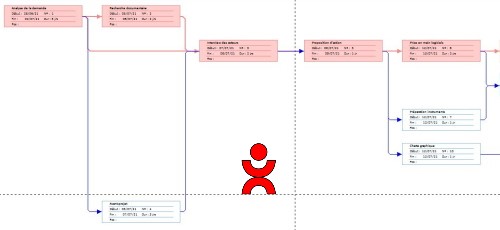 Tous les élèves et étudiants des filières techniques connaissent le réseau logique (improprement appelé « PERT »). Il s’agit d’une représentation du planning sous la forme d’un réseau. Ce graphe est très utile pour mettre en évidence la logique d’enchainement des tâches. Beaucoup d’utilisateurs de MS Project ignorent que le logiciel affiche en standard la vue réseau logique. Il est même possible de construire entièrement le planning dans cet affichage.
Tous les élèves et étudiants des filières techniques connaissent le réseau logique (improprement appelé « PERT »). Il s’agit d’une représentation du planning sous la forme d’un réseau. Ce graphe est très utile pour mettre en évidence la logique d’enchainement des tâches. Beaucoup d’utilisateurs de MS Project ignorent que le logiciel affiche en standard la vue réseau logique. Il est même possible de construire entièrement le planning dans cet affichage.Cet exercice ne comporte pas de corrigé.
Construire la structure hiérarchique (WBS)
Sujet Départ Vidéo Corrigé Exercice N° 0045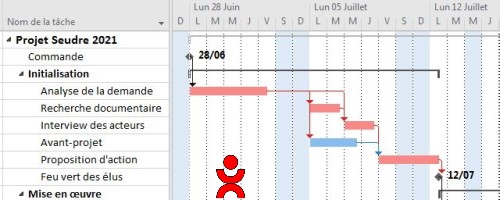 Trois apprentissages importants dans cet exercice. D’abord mettre en place en tête de la liste des tâches une ligne récapitulative. Peut-être à ce stade de votre apprentissage cela ne vous semble-t-il pas essentiel. Cela deviendra indispensable lorsque vous voudrez connaître le coût du projet, ou le nombre d’heures travaillées. Ou toute autre valeur consolidée au niveau du projet. Ensuite grouper les tâches en en phases et/ou en lots de travaux. Ceci afin de fournir une meilleure lisibilité et de permettre une meilleure maîtrise du projet. Enfin positionner des jalons dans votre planification.
Trois apprentissages importants dans cet exercice. D’abord mettre en place en tête de la liste des tâches une ligne récapitulative. Peut-être à ce stade de votre apprentissage cela ne vous semble-t-il pas essentiel. Cela deviendra indispensable lorsque vous voudrez connaître le coût du projet, ou le nombre d’heures travaillées. Ou toute autre valeur consolidée au niveau du projet. Ensuite grouper les tâches en en phases et/ou en lots de travaux. Ceci afin de fournir une meilleure lisibilité et de permettre une meilleure maîtrise du projet. Enfin positionner des jalons dans votre planification.Utiliser les différentes unités de durée
Sujet Départ Vidéo Corrigé Exercice N° 0050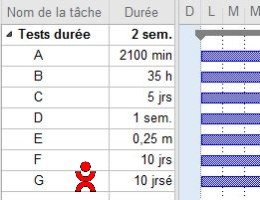 MS Project affiche par défaut les durées en jours. Ce qui ne vous empèche pas de combiner dans le même projet différentes unités de temps : Heures, jours, semaines ou mois. De plus, MS Project vous autorise à saisir des durées en temps calendaire. La façon dont MS Project calcule les durées est une énigme pour beaucoup d’utilisateurs. Ils sont surpris de voir des dates et heures de fin de tâche apparemment aberrantes. Le calcul de MS Project est pourtant d’une grande logique.
MS Project affiche par défaut les durées en jours. Ce qui ne vous empèche pas de combiner dans le même projet différentes unités de temps : Heures, jours, semaines ou mois. De plus, MS Project vous autorise à saisir des durées en temps calendaire. La façon dont MS Project calcule les durées est une énigme pour beaucoup d’utilisateurs. Ils sont surpris de voir des dates et heures de fin de tâche apparemment aberrantes. Le calcul de MS Project est pourtant d’une grande logique.Les types de liens dans MS Project
Sujet Départ Vidéo Corrigé Exercice N° 0060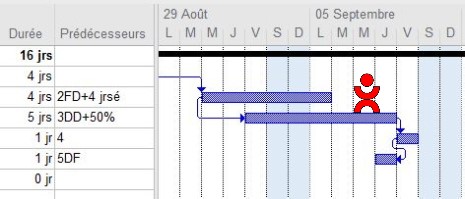 Le réseau PERT, introduit dans les années 1950, n’autorisait que le simple lien d’antériorité. Cela dit, le progrès était énorme. En effet le PERT rendait possible le calcul du planning, manuellement ou à l’aide des tout premiers ordinateurs. L’avènement de la micro-informatique a mis à la disposition du plus grand nombre des logiciels de planification de plus en plus performants. Aujourd’hui la plupart des logiciels de planification (dont bien entendu MS Project) offrent la possibilité de lier les tâches entre elles avec un réalisme accru. En toute logique il existe 4 types de liens : Fin-début, Début-début, Fin-fin et Début-fin. Le lien de fin à début est le seul à mériter le nom de lien d’antériorité. Pour les trois autres types on parlera de liens de dépendance. A un lien peut être associé un décalage positif (retard) ou négatif (avance). La valeur du décalage s’exprime en temps ouvré, en temps calendaire ou en pourcentage de la durée de la tâche pilotante.
Le réseau PERT, introduit dans les années 1950, n’autorisait que le simple lien d’antériorité. Cela dit, le progrès était énorme. En effet le PERT rendait possible le calcul du planning, manuellement ou à l’aide des tout premiers ordinateurs. L’avènement de la micro-informatique a mis à la disposition du plus grand nombre des logiciels de planification de plus en plus performants. Aujourd’hui la plupart des logiciels de planification (dont bien entendu MS Project) offrent la possibilité de lier les tâches entre elles avec un réalisme accru. En toute logique il existe 4 types de liens : Fin-début, Début-début, Fin-fin et Début-fin. Le lien de fin à début est le seul à mériter le nom de lien d’antériorité. Pour les trois autres types on parlera de liens de dépendance. A un lien peut être associé un décalage positif (retard) ou négatif (avance). La valeur du décalage s’exprime en temps ouvré, en temps calendaire ou en pourcentage de la durée de la tâche pilotante.Visualiser les marges dans le Gantt
Sujet Départ Vidéo Corrigé Exercice N° 0030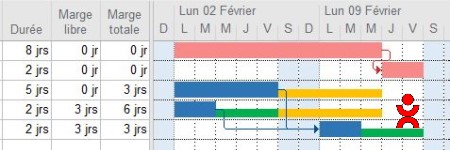 La connaissance des valeurs numériques des marges est une bonne chose, mais c’est encore mieux de les visualiser dans le diagramme de Gantt. C’est ce que nous allons faire dans cet exercice.
La connaissance des valeurs numériques des marges est une bonne chose, mais c’est encore mieux de les visualiser dans le diagramme de Gantt. C’est ce que nous allons faire dans cet exercice.Les durées par l’absurde
Sujet Vidéo Corrigé Exercice N° 0055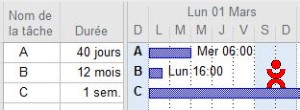 On l’a dit précédemment, beaucoup d’utilisateurs de MS Project ont du mal à comprendre le mécanisme de calcul des date et heure de fin de tâche. La meilleure façon de comprendre un phénomène est souvent de le caricaturer. C’est ce que nous allons faire dans cet exercice.
On l’a dit précédemment, beaucoup d’utilisateurs de MS Project ont du mal à comprendre le mécanisme de calcul des date et heure de fin de tâche. La meilleure façon de comprendre un phénomène est souvent de le caricaturer. C’est ce que nous allons faire dans cet exercice.Planifier en rétro-planning
Sujet Départ Vidéo Corrigé Exercice N° 0065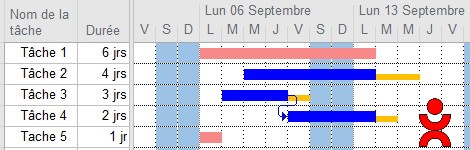 La planification de projet s’effectue traditionnellement en ordonnancement au plus tôt, d’où les notions bien connues de chemin critique et de marges.
La planification de projet s’effectue traditionnellement en ordonnancement au plus tôt, d’où les notions bien connues de chemin critique et de marges.De plus en plus d’entreprises imposent une logique inverse : les tâches sont systématiquement ordonnancées au plus tard. Les motivations de cette façon de procéder sont nombreuses, à commencer par une amélioration mécanique de la trésorerie de l’organisme.
MS Project autorise le fonctionnement en rétro-planning, soit pour l’ensemble du projet soit pour les tâches de votre choix. Néanmoins le calcul des marges et l’affichage des tâches critique devrait vous surprendre, c’est assez contre-intuitif.
Les contraintes dans MS Project
Sujet Départ Vidéo Corrigé Exercice N° 0070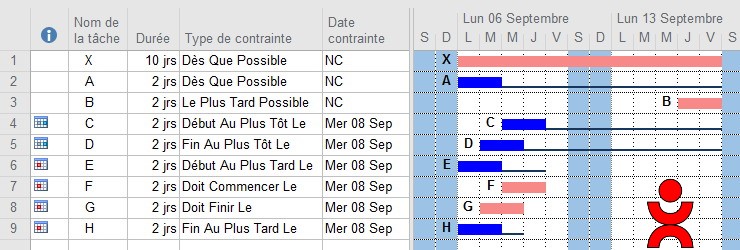 L’idée qu’un planning se construit uniquement en reliant des tâches entre elles par des liens de dépendance est une vision un peu « hors sol ». Dans la réalité, aux contraintes de dépendances s’ajoutent des contraintes liées au calendrier. Citons par exemple la nécessité d’exécuter tel ou tel travail avant (ou après) la saison des pluies, ou la période des gelées, La nécessité (en maintenance) de profiter d’une période du congés, l’obligation de profiter d’un salon professionnel ou d’une manifestation sportive ou culturelle….
L’idée qu’un planning se construit uniquement en reliant des tâches entre elles par des liens de dépendance est une vision un peu « hors sol ». Dans la réalité, aux contraintes de dépendances s’ajoutent des contraintes liées au calendrier. Citons par exemple la nécessité d’exécuter tel ou tel travail avant (ou après) la saison des pluies, ou la période des gelées, La nécessité (en maintenance) de profiter d’une période du congés, l’obligation de profiter d’un salon professionnel ou d’une manifestation sportive ou culturelle….Les tâches périodiques
Sujet Départ Vidéo Corrigé Exercice N° 0075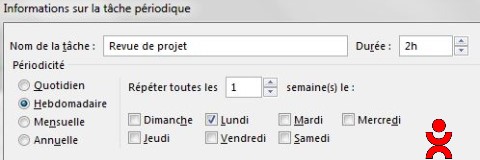 Lorsqu’on doit planifier des réunions il est tout à fait possible de considérer chaque réunion comme une tâche standard. C’est néanmoins très maladroit. En effet MS Project intègre une fonction « tâche périodique » tout à fait adaptée à cet usage et très facile à mettre en oeuvre.
Lorsqu’on doit planifier des réunions il est tout à fait possible de considérer chaque réunion comme une tâche standard. C’est néanmoins très maladroit. En effet MS Project intègre une fonction « tâche périodique » tout à fait adaptée à cet usage et très facile à mettre en oeuvre. Fractionner les tâches
Sujet Départ Vidéo Corrigé Exercice N° 0090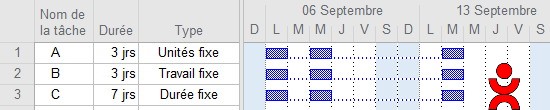 Dans un projet il peut être utile d’interrompre une tâche et la reprendre ensuite (par exemple pour libérer les ressources dont on a besoin en urgence sur une autre tâche, et qui reviendront ensuite finir celle-ci). La fonction qui correspond à ce cas de figure est le « fractionnement » de tâche.
Dans un projet il peut être utile d’interrompre une tâche et la reprendre ensuite (par exemple pour libérer les ressources dont on a besoin en urgence sur une autre tâche, et qui reviendront ensuite finir celle-ci). La fonction qui correspond à ce cas de figure est le « fractionnement » de tâche.Le calcul de durée des tâches récapitulatives
Sujet Départ Vidéo Corrigé Exercice N° 0095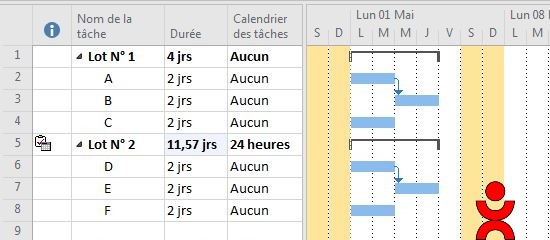 Cet exercice est destiné à vous faire progresser dans la compréhension des mécanismes de calcul des durées dans Project. Le seul sujet sera le mode de calcul des tâches récapitulatives, qui reste une énigme pour beaucoup d’utilisateurs.
Cet exercice est destiné à vous faire progresser dans la compréhension des mécanismes de calcul des durées dans Project. Le seul sujet sera le mode de calcul des tâches récapitulatives, qui reste une énigme pour beaucoup d’utilisateurs.Les calendriers multiples
Sujet Départ Vidéo Corrigé Exercice N° 0100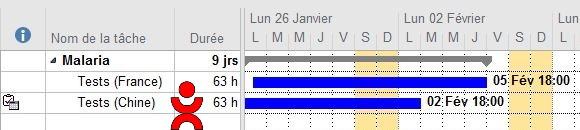 L’économie est désormais mondialisée. De ce fait beaucoup d’entreprises disposent de sites de production dans différents pays. Dans ces conditions il est fréquent que le planificateur ne sache pas, lors du montage d’un projet, sur quel site telle tâche sera réalisée. Or les horaires de travail peuvent être considérablement différents d’un pays à l’autre. Project s’adapte sans problème à ce type de situation, il suffit de créer un calendrier spécifique par site. Il ne faut ensuite que quelques secondes pour adapter le planning à la nouvelle situation.
L’économie est désormais mondialisée. De ce fait beaucoup d’entreprises disposent de sites de production dans différents pays. Dans ces conditions il est fréquent que le planificateur ne sache pas, lors du montage d’un projet, sur quel site telle tâche sera réalisée. Or les horaires de travail peuvent être considérablement différents d’un pays à l’autre. Project s’adapte sans problème à ce type de situation, il suffit de créer un calendrier spécifique par site. Il ne faut ensuite que quelques secondes pour adapter le planning à la nouvelle situation.Les échéances de tâche
Sujet Départ Vidéo Corrigé Exercice N° 0105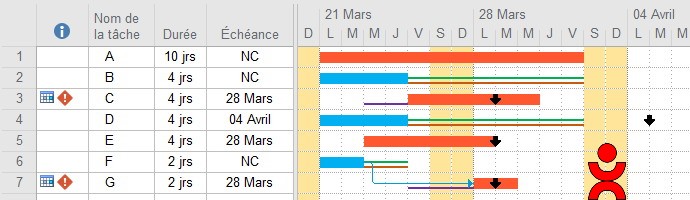 Une échéance est tout simplement la date butoir qu’une tâche ne doit pas dépasser. Le terme anglais dead-line est particulièrement explicite. Fixer une échéance dans Project est d’une grande simplicité. Nous allons dans cet exercice tester le comportement de Project en présence d’échéances de tâches. Accessoirement nous allons introduire la notion de marge négative.
Une échéance est tout simplement la date butoir qu’une tâche ne doit pas dépasser. Le terme anglais dead-line est particulièrement explicite. Fixer une échéance dans Project est d’une grande simplicité. Nous allons dans cet exercice tester le comportement de Project en présence d’échéances de tâches. Accessoirement nous allons introduire la notion de marge négative.Les chemins critiques multiples
Sujet Départ Vidéo Corrigé Exercice N° 0115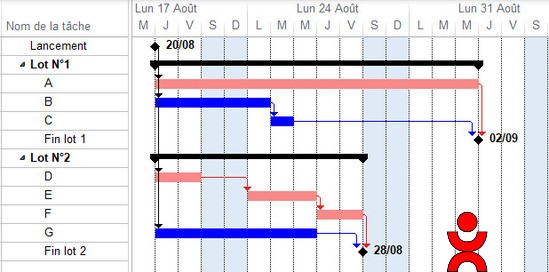 Cet exercice porte sur deux problématiques :
Cet exercice porte sur deux problématiques :1- Dans les plannings professionnels constitués de groupes de tâches indépendants les uns des autres, le chemin critique tend à ne concerner que quelques tâches et perd de ce fait une bonne partie de son intérêt. Il est facile d’obtenir que chaque sous-réseau indépendant dispose de son propre chemin critique.
2- Par défaut une tâche apparait en rouge (tâche critique) seulement lorsque sa marge est nulle. Pour plus de réalisme vous pouvez choisir le seuil de marge totale en dessous duquel une tâche apparaîtra en couleur rouge.
Déplacer le projet
Sujet Départ Vidéo Corrigé Exercice N° 0140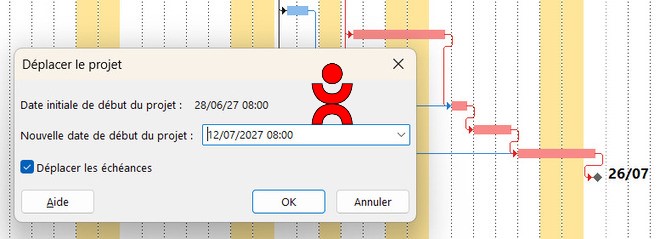 Il n’est pas rare que le client ou la hiérarchie décident, alors que le projet était planifié, d’en retarder la date de début. Vous pensez qu’il suffit de modifier la date de début de projet pour s’adapter à la nouvelle donne ? Pas si simple, mais Microsoft a pensé à tout…
Il n’est pas rare que le client ou la hiérarchie décident, alors que le projet était planifié, d’en retarder la date de début. Vous pensez qu’il suffit de modifier la date de début de projet pour s’adapter à la nouvelle donne ? Pas si simple, mais Microsoft a pensé à tout…L’affichage chronologie
Sujet Départ Vidéo Corrigé Exercice N° 0145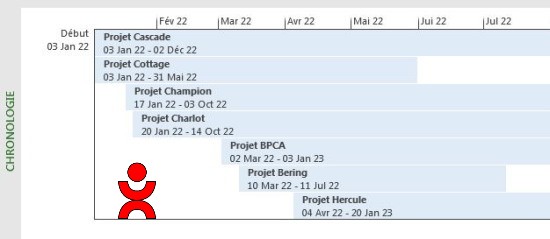 L’affichage « Chronologie » est une nouveauté de la version 2010 de Project. Cet affichage correspond à un réel besoin des planificateurs en matière de reporting. Le principe est de disposer d’une ligne de temps (timeline) sur laquelle on peut reporter par exemple les jalons directeurs du projet. Accessoirement – et ce n’est pas un gadget – l’affichage chronologie dispose d’un curseur qui permet de manipuler la fenêtre du diagramme de Gantt..
L’affichage « Chronologie » est une nouveauté de la version 2010 de Project. Cet affichage correspond à un réel besoin des planificateurs en matière de reporting. Le principe est de disposer d’une ligne de temps (timeline) sur laquelle on peut reporter par exemple les jalons directeurs du projet. Accessoirement – et ce n’est pas un gadget – l’affichage chronologie dispose d’un curseur qui permet de manipuler la fenêtre du diagramme de Gantt..Créer la liste des ressources
Sujet Départ Vidéo Corrigé Exercice N° 0205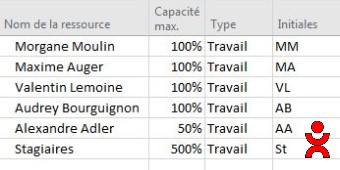 Entreprendre de planifier les ressources dans MS Project c’est augmenter le degré de réalisme. Mais c’est aussi augmenter d’un cran le niveau de complexité. Il convient plus que jamais de procéder avec rigueur. La première action consiste à constituer la liste des ressources.
Entreprendre de planifier les ressources dans MS Project c’est augmenter le degré de réalisme. Mais c’est aussi augmenter d’un cran le niveau de complexité. Il convient plus que jamais de procéder avec rigueur. La première action consiste à constituer la liste des ressources. Quatre façons d’affecter les ressources
Sujet Départ Vidéo Corrigé Exercice N° 0210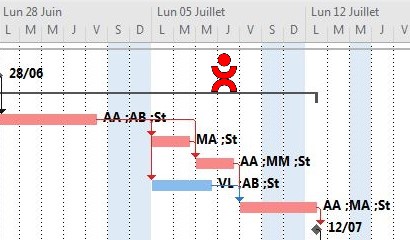 Il y a dans MS Project quatre façons d’affecter les ressources aux tâches. Découvrez celle parmi les quatre qui est à la fois sure et rapide… et celles qu’il vaut mieux éviter !
Il y a dans MS Project quatre façons d’affecter les ressources aux tâches. Découvrez celle parmi les quatre qui est à la fois sure et rapide… et celles qu’il vaut mieux éviter !Les surutilisations de ressources
Sujet Départ Vidéo Corrigé Exercice N° 0230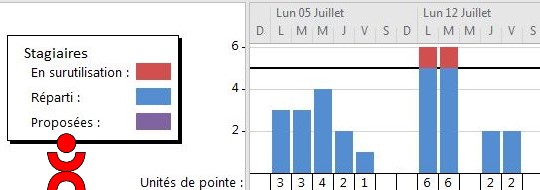 Planifier les ressources présente deux intérêts majeurs. D’abord connaître les charges de travail par tâche, par lot de travaux et pour le projet dans son ensemble. Egalement connaître la charge de travail de chaque ressource sur le projet. En deuxième lieu détecter (pour ensuite les supprimer) les éventuelles sur-utilisations des ressources et ainsi obtenir un planning aussi réaliste que possible.
Planifier les ressources présente deux intérêts majeurs. D’abord connaître les charges de travail par tâche, par lot de travaux et pour le projet dans son ensemble. Egalement connaître la charge de travail de chaque ressource sur le projet. En deuxième lieu détecter (pour ensuite les supprimer) les éventuelles sur-utilisations des ressources et ainsi obtenir un planning aussi réaliste que possible.Niveler le Gantt
Sujet Départ Vidéo Corrigé Exercice N° 0235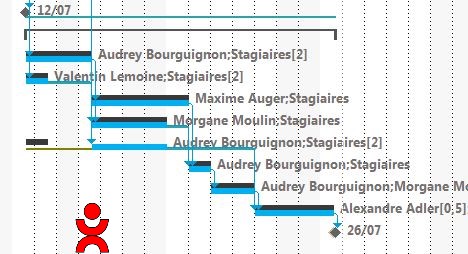 Lorsqu’il constate des sur-utilisations de ressources, le premier réflexe du planificateur doit être de décaler sur l’axe du temps les tâches en conflit, en utilisant au mieux les marges disponibles. Cette opération s’appelle le nivellement. MS Project vous assiste de façon très efficace pour le nivellement du planning et peux même réaliser cette opération de façon entièrement automatique. Cerise sur le gateau, il existe un affichage dédié qui vous permet de savoir quelles tâches ont été décalées par le logiciel.
Lorsqu’il constate des sur-utilisations de ressources, le premier réflexe du planificateur doit être de décaler sur l’axe du temps les tâches en conflit, en utilisant au mieux les marges disponibles. Cette opération s’appelle le nivellement. MS Project vous assiste de façon très efficace pour le nivellement du planning et peux même réaliser cette opération de façon entièrement automatique. Cerise sur le gateau, il existe un affichage dédié qui vous permet de savoir quelles tâches ont été décalées par le logiciel. Les types de tâche dans MS Project
Sujet Départ Vidéo Corrigé Exercice N° 0225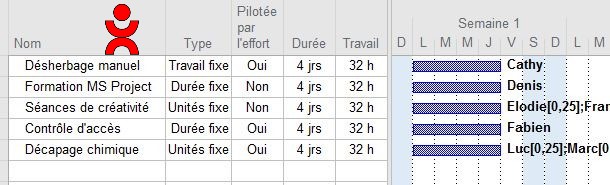 La question du recalcul automatique des valeurs de durée, de travail et d’unités dans MS Project est probablement le point le plus complexe du logiciel, incompris par la plupart des utilisateurs. Project propose pas moins de 5 types de tâche là où la plupart des utilisateurs se contenteraient de deux : travail fixe et durée fixe. Ajoutons que ce recalcul automatique ne peut pas être désactivé.
La question du recalcul automatique des valeurs de durée, de travail et d’unités dans MS Project est probablement le point le plus complexe du logiciel, incompris par la plupart des utilisateurs. Project propose pas moins de 5 types de tâche là où la plupart des utilisateurs se contenteraient de deux : travail fixe et durée fixe. Ajoutons que ce recalcul automatique ne peut pas être désactivé.Le dossier « Départ » contient un fichier MS Project pré-configuré et une fiche pdf décrivant sous forme illustrée les 5 modes de calcul de Project. Cet exercice ne comporte pas de corrigé.
Remplacer les ressources génériques
Sujet Départ Vidéo Corrigé Exercice N° 0240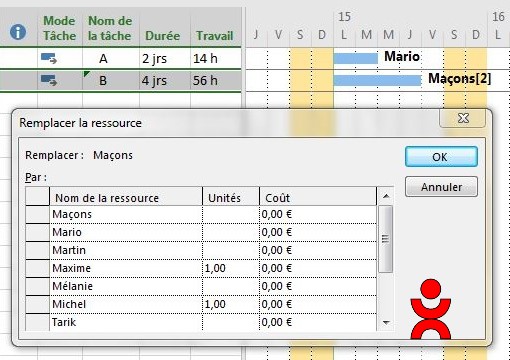 L’utilisation de ressources génériques est très utile lorsqu’on planifie un projet longtemps avant la date de lancement. Plus tard, quand arrive le temps de démarrer les travaux il est le plus souvent nécessaire de remplacer les ressources génériques par de vrais individus. C’est ce que nous allons faire dans cet exercice : en premier lieu affecter des ressources génériques aux tâches, ensuite les remplacer par les personnes chargées d’exécuter les travaux. Cet exercice a été construit de façon à mettre en évidence les pièges contenus dans la boite de dialogue « affecter les ressources ».
L’utilisation de ressources génériques est très utile lorsqu’on planifie un projet longtemps avant la date de lancement. Plus tard, quand arrive le temps de démarrer les travaux il est le plus souvent nécessaire de remplacer les ressources génériques par de vrais individus. C’est ce que nous allons faire dans cet exercice : en premier lieu affecter des ressources génériques aux tâches, ensuite les remplacer par les personnes chargées d’exécuter les travaux. Cet exercice a été construit de façon à mettre en évidence les pièges contenus dans la boite de dialogue « affecter les ressources ».Créer un affichage
Sujet Départ Vidéo Corrigé Exercice N° 0350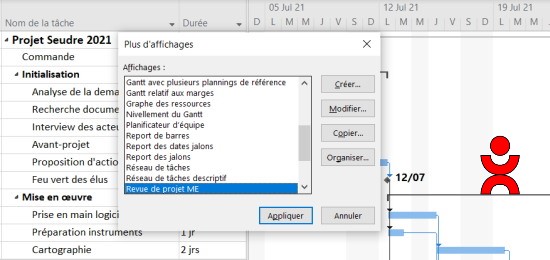 Les utilisateurs de Project connaissent en général les possibilités de personnalisation de l’interface, mais les maîtrisent très mal et sont loin d’imaginer l’étendue des possibilités offertes par le logiciel dans ce domaine. Cet exercice est la toute première étape du processus de personnalisation, il consiste à créer un nouvel affichage. Cette opération pourtant simple comporte des pièges qu’il est important de connaitre.
Les utilisateurs de Project connaissent en général les possibilités de personnalisation de l’interface, mais les maîtrisent très mal et sont loin d’imaginer l’étendue des possibilités offertes par le logiciel dans ce domaine. Cet exercice est la toute première étape du processus de personnalisation, il consiste à créer un nouvel affichage. Cette opération pourtant simple comporte des pièges qu’il est important de connaitre.Personnaliser un affichage
Sujet Départ Vidéo Corrigé Exercice N° 0355 Project offre de larges possibilités de paramétrage de l’interface graphique. Que vous utilisiez le logiciel pour votre travail personnel ou comme outil de communication, vous gagnerez en efficacité en personnalisant l’affichage. Ne soyez pas effrayé, c’est très facile !
Project offre de larges possibilités de paramétrage de l’interface graphique. Que vous utilisiez le logiciel pour votre travail personnel ou comme outil de communication, vous gagnerez en efficacité en personnalisant l’affichage. Ne soyez pas effrayé, c’est très facile !Organiser le modèle global
Sujet Départ Vidéo Corrigé Exercice N° 0365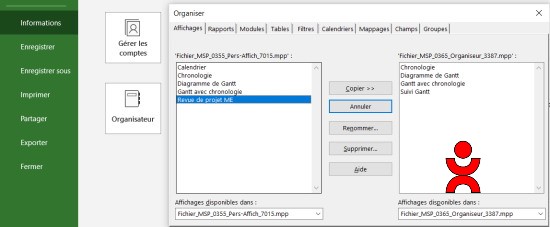 La principale qualité de Project est l’étendue des possibilités de personnalisation. Lorsque vous aurez paramétré le logiciel et notamment optimisé les différents affichages il deviendra indispensable pour vous d’enregistrer tous ces paramétrages pour ne pas avoir à tout recommencer à chaque création d’un nouveau projet. Il peut également être utile, ponctuellement de récupérer dans un nouveau fichier les personnalisations effectuées dans un projet plus ancien.
La principale qualité de Project est l’étendue des possibilités de personnalisation. Lorsque vous aurez paramétré le logiciel et notamment optimisé les différents affichages il deviendra indispensable pour vous d’enregistrer tous ces paramétrages pour ne pas avoir à tout recommencer à chaque création d’un nouveau projet. Il peut également être utile, ponctuellement de récupérer dans un nouveau fichier les personnalisations effectuées dans un projet plus ancien.Couts horaires multiples pour une ressource
Sujet Départ Vidéo Corrigé Exercice N° 0465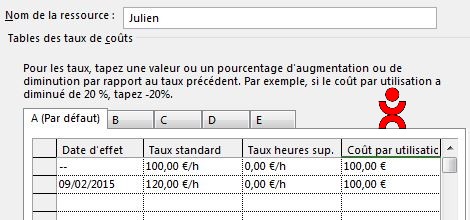 MS Project est très apprécié des professionnels. Notamment car il permet au chef de projet de prendre en compte la plupart des réalités de terrain. C’est notamment le cas pour la gestion des coûts : Le taux horaire de telle ressource va changer à telle date, pas de problème. Monsieur Untel est compétent comme développeur informatique et aussi comme peintre en bâtiment, vous allez l’utiliser pour ces deux talents mais vous voudriez appliquer un taux horaire différent pour ne pas « plomber » votre budget, pas de problème non plus. Voyons comment cela se passe.
MS Project est très apprécié des professionnels. Notamment car il permet au chef de projet de prendre en compte la plupart des réalités de terrain. C’est notamment le cas pour la gestion des coûts : Le taux horaire de telle ressource va changer à telle date, pas de problème. Monsieur Untel est compétent comme développeur informatique et aussi comme peintre en bâtiment, vous allez l’utiliser pour ces deux talents mais vous voudriez appliquer un taux horaire différent pour ne pas « plomber » votre budget, pas de problème non plus. Voyons comment cela se passe.Désactiver une tâche
Sujet Départ Vidéo Corrigé Exercice N° 0490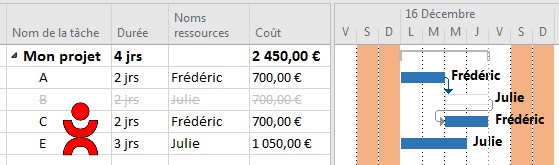 Bien que cela constitue une entorse aux canons de la planification dite « prédictive », il peut exister dans un projet des tâches optionnelles, ou plus exactement des tâches dont la nécessité se confirmera ou pas en cours de projet. Ce peut être le cas par exemple dans des projets pharmaceutiques pour des campagnes de test ou dans des projets d’innovation technologique. Project 2010 a apporté la fonction « désactiver », très simple d’utilisation et qui résout élégamment ce problème.
Bien que cela constitue une entorse aux canons de la planification dite « prédictive », il peut exister dans un projet des tâches optionnelles, ou plus exactement des tâches dont la nécessité se confirmera ou pas en cours de projet. Ce peut être le cas par exemple dans des projets pharmaceutiques pour des campagnes de test ou dans des projets d’innovation technologique. Project 2010 a apporté la fonction « désactiver », très simple d’utilisation et qui résout élégamment ce problème.Suivi du retard des tâches
Sujet Départ Vidéo Corrigé Exercice N° 0500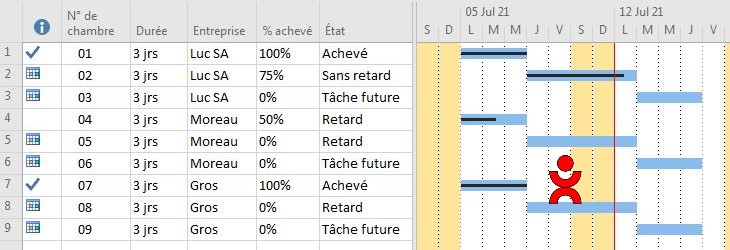 Lorsqu’un projet est en phase de réalisation le rôle du chef de projet est de vérifier en permanence si la réalité correspond aux prévisions. Et bien entendu de corriger immédiatement les écarts. Ce travail s’appelle le « pilotage » du projet. MS Project propose de nombreux outils de pilotage. L’outil présenté ici est probablement le plus simple et néanmoins très efficace pour des projets peu complexes et au délai peu critique.
Lorsqu’un projet est en phase de réalisation le rôle du chef de projet est de vérifier en permanence si la réalité correspond aux prévisions. Et bien entendu de corriger immédiatement les écarts. Ce travail s’appelle le « pilotage » du projet. MS Project propose de nombreux outils de pilotage. L’outil présenté ici est probablement le plus simple et néanmoins très efficace pour des projets peu complexes et au délai peu critique.Visualiser le retard des tâches
Sujet Départ Vidéo Corrigé Exercice N° 0501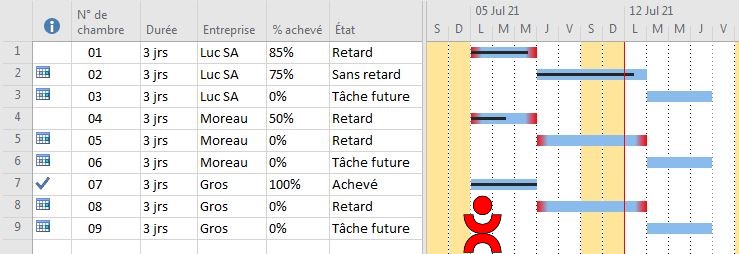 Lorsque les utilisateurs de MS Project considèrent une information comme importante ils aiment bien que cette information soit signalée visuellement sur les barres du Gantt. Beaucoup perdent du temps à « colorier » manuellement chaque tâche. C’est bien dommage car il est très simple d’automatiser cette mise en couleur.
Lorsque les utilisateurs de MS Project considèrent une information comme importante ils aiment bien que cette information soit signalée visuellement sur les barres du Gantt. Beaucoup perdent du temps à « colorier » manuellement chaque tâche. C’est bien dommage car il est très simple d’automatiser cette mise en couleur.Enregistrer le planning de référence
Sujet Départ Vidéo Corrigé Exercice N° 0505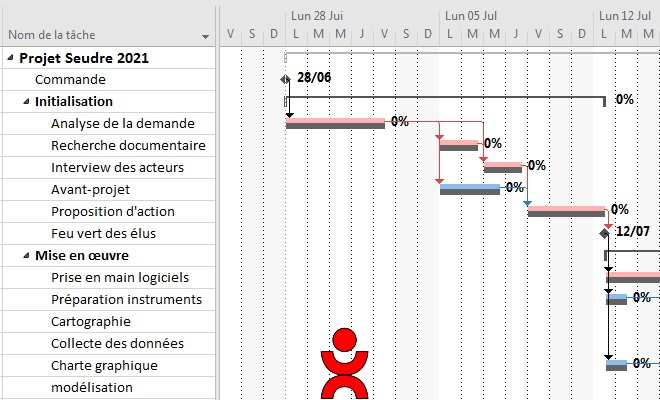 Dans un projet bien conduit, le planning prévisionnel une fois validé par l’instance de décision ne doit plus être modifié. Il devient le document de référence, la « feuille de route » à laquelle se réfèrent tous les acteurs. Il appartient au chef de projet de veiller à ce que les choses se passent comme prévu et, si ce n’est pas le cas il enregistre les écarts et bien entendu prend ou propose des mesures correctives. Dans Project, enregistrer le planning de référence ne prend que quelques secondes.
Dans un projet bien conduit, le planning prévisionnel une fois validé par l’instance de décision ne doit plus être modifié. Il devient le document de référence, la « feuille de route » à laquelle se réfèrent tous les acteurs. Il appartient au chef de projet de veiller à ce que les choses se passent comme prévu et, si ce n’est pas le cas il enregistre les écarts et bien entendu prend ou propose des mesures correctives. Dans Project, enregistrer le planning de référence ne prend que quelques secondes.Mettre en page et imprimer
Sujet Départ Vidéo Corrigé Exercice N° 0660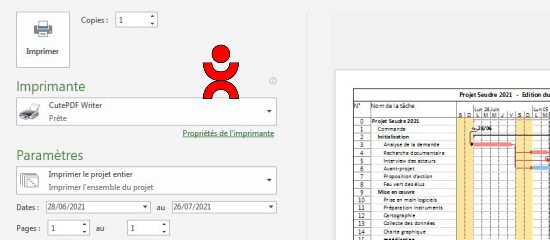 MS Project dispose de fonctions d’impression suffisantes pour réaliser un document de qualité. L’interface de paramétrage de la mise en page ne déroutera pas les utilisateurs des outils de bureautique de Microsoft, néanmoins Microsoft a su y glisser quelques pièges, que nous allons désamorcer dans cet exercice…
MS Project dispose de fonctions d’impression suffisantes pour réaliser un document de qualité. L’interface de paramétrage de la mise en page ne déroutera pas les utilisateurs des outils de bureautique de Microsoft, néanmoins Microsoft a su y glisser quelques pièges, que nous allons désamorcer dans cet exercice…Les champs personnalisés
Sujet Départ Vidéo Corrigé Exercice N° 0670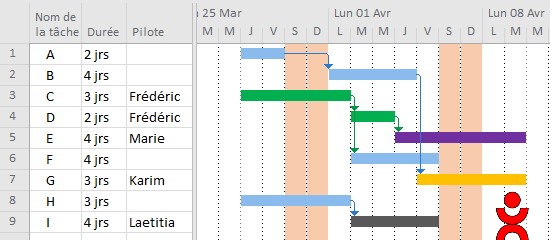 Si vous avez eu à ajouter des colonnes dans le tableau des tâches, vous avez du être surpris par la quantité de champs disponibles dans la liste déroulante. Vous avez certainement remarqué que certains de ces champs portent le même nom affecté d’un numéro d’ordre. La plupart sont laissés à votre libre disposition, ce sont les champs personnalisés (on devrait dire personnalisables). Les champs personnalisés ouvrent un éventail extraordinaire de possibilités de personnalisation. Ne passez pas à coté de cette richesse.
Si vous avez eu à ajouter des colonnes dans le tableau des tâches, vous avez du être surpris par la quantité de champs disponibles dans la liste déroulante. Vous avez certainement remarqué que certains de ces champs portent le même nom affecté d’un numéro d’ordre. La plupart sont laissés à votre libre disposition, ce sont les champs personnalisés (on devrait dire personnalisables). Les champs personnalisés ouvrent un éventail extraordinaire de possibilités de personnalisation. Ne passez pas à coté de cette richesse.Créer un indicateur qualité visuel
Sujet Départ Vidéo Corrigé Exercice N° 0675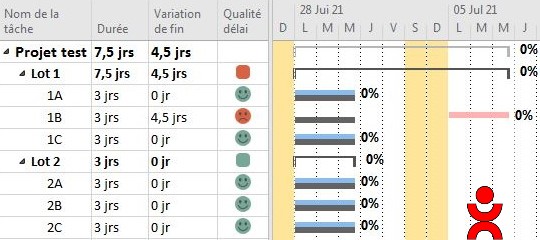 Les possibilités de personnalisation de project sont vraiment considérables. Nous allons voir dans cet exercice comment créer facilement un indicateur visuel de dépassement du délai. Ce n’est qu’un tout petit aperçu de ce qu’il est possible de faire lorsqu’on a compris le fonctionnement des champs personnalisés de Project.
Les possibilités de personnalisation de project sont vraiment considérables. Nous allons voir dans cet exercice comment créer facilement un indicateur visuel de dépassement du délai. Ce n’est qu’un tout petit aperçu de ce qu’il est possible de faire lorsqu’on a compris le fonctionnement des champs personnalisés de Project.Nota : le bouton « Départ » vous permet de télécharger le fichier MS project correspondant au point de départ de l’exercice. Les tâches y figurent déjà, avec leur durée et quelques paramétrages de base. Ceci afin de vous faire gagner du temps.
Création du projet maître et liens inter-projets
Sujet Départ Vidéo Corrigé Exercice N° 0700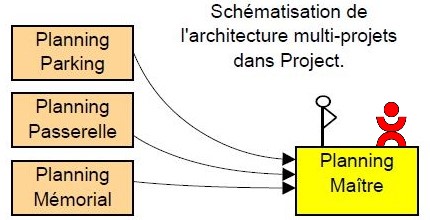 La gestion du « portefeuille de projets » d’une grande entreprise nécessite l’utilisation d’une solution informatique lourde. Mais les solutions de ce type ne sont pas à la portée d’une petite structure. Fort heureusement MS Project intègre des fonctions qui permettent la coordination et la gestion de ressources communes, ceci pour un portefeuille de quelques projets. La première étape du processus est de créer un « master planning », ou en français « planning maître ». C’est ce que nous allons faire dans cet exercice. Nous verrons également comment il est possible de lier entre elles des tâches de projets différents.
La gestion du « portefeuille de projets » d’une grande entreprise nécessite l’utilisation d’une solution informatique lourde. Mais les solutions de ce type ne sont pas à la portée d’une petite structure. Fort heureusement MS Project intègre des fonctions qui permettent la coordination et la gestion de ressources communes, ceci pour un portefeuille de quelques projets. La première étape du processus est de créer un « master planning », ou en français « planning maître ». C’est ce que nous allons faire dans cet exercice. Nous verrons également comment il est possible de lier entre elles des tâches de projets différents.Partage des ressources en multi-projets
Sujet Départ Vidéo Corrigé Exercice N° 0705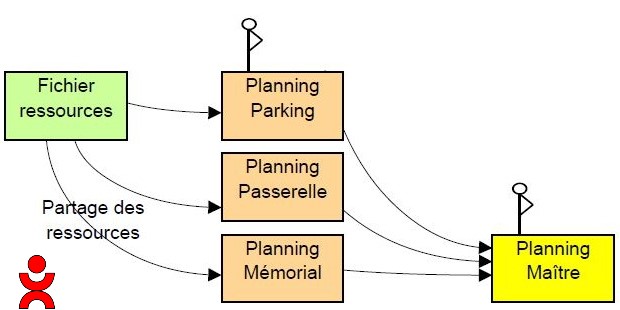 Le principal avantage du travail en multi-projets est de pouvoir partager un pool de ressources communes, mises à la disposition des différents projets. Ce mode de gestion est facile à réaliser avec MS Project, à la seule condition de dédier un fichier aux seules resssources. C’est ce que vous allez faire dans cet exercice.
Le principal avantage du travail en multi-projets est de pouvoir partager un pool de ressources communes, mises à la disposition des différents projets. Ce mode de gestion est facile à réaliser avec MS Project, à la seule condition de dédier un fichier aux seules resssources. C’est ce que vous allez faire dans cet exercice. 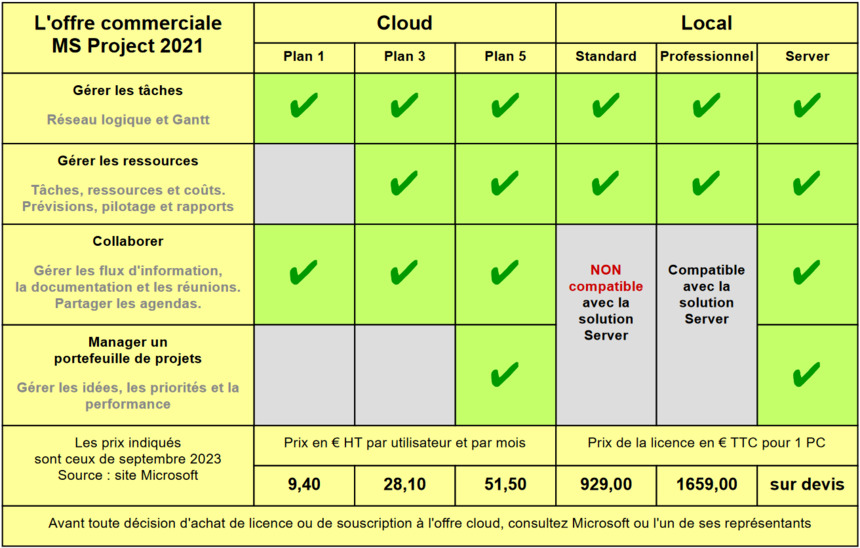 Le tableau ci-contre est un résumé de l’offre logicielle Microsoft Project. Il est à jour à fin décembre 2023. Il est extrait de la page web Page de tarif Microsoft Project. Ne prenez aucune décision sans consulter cette page car les tarifs tout comme la structure de l’offre sont susceptibles de changer à tout moment.
Le tableau ci-contre est un résumé de l’offre logicielle Microsoft Project. Il est à jour à fin décembre 2023. Il est extrait de la page web Page de tarif Microsoft Project. Ne prenez aucune décision sans consulter cette page car les tarifs tout comme la structure de l’offre sont susceptibles de changer à tout moment.La partie droite du tableau concerne l’offre historique de Project, elle comporte trois produits :
– Project Standard, qui possède presque toutes les fonctionnalités de planification de Project Professionnel, mais qui n’est pas compatible avec la solution Server. ATTENTION donc, si un jour vous devez faire évoluer votre solution vers Server vous devrez acheter autant de licences Professionel que de postes de travail à équiper, vos licences Standard étant incompatibles.
– Project Professionnel est sans conteste le plus utilisé des logiciels de planification, c’est le bon choix pour une utilisation généraliste. Il permet même de fonctionner en multiprojets, mais sans les fonctions collabotatives de la solution Server. En pratique, l’utilisation en multi-projets avec Project Professionnel demande une bonne discipline des utilisateurs et un nombre de projets à synchroniser ne dépassant pas une dizaine. Cette page de tutoriel a été réalisée avec MS Project Professionnal.
– Project Server est une vraie solution collaborative et une vraie solution de pilotage de portefeuille de projets. Project Serveur est destinée aux grands compte où elle est en compétition avec des solutions comme Primavera et Planisware.
La partie gauche du tableau présente les solutions cloud, une nouveauté chez Microsoft.
– La solution Microsoft Planner n’est pas présente dans le tableau car il s’agit plus d’un gestionnaire de tâches que d’un logiciel de planification (Planner ne comporte pas le diagramme de Gantt)
Si vous voulez consulter un aperçu des plus de 250 solutions que nous avons recencées, rendez-vous à la page Comment choisir un logiciel de gestion de projet
– Données sur le projet
– Planification par les durées
– Planification des ressources et des coûts
– Personnalisation de l’interface, options générales
– Personnalisation de l’interface, affichage diagramme de Gantt
– Personnalisation de l’interface, affichage réseau de tâches
– Fonctions de pilotage
– Communication et reporting
– Multi-projets
– Gestion des fichiers, organisation et impression
– Options avancées de MS Project
Données sur le projet
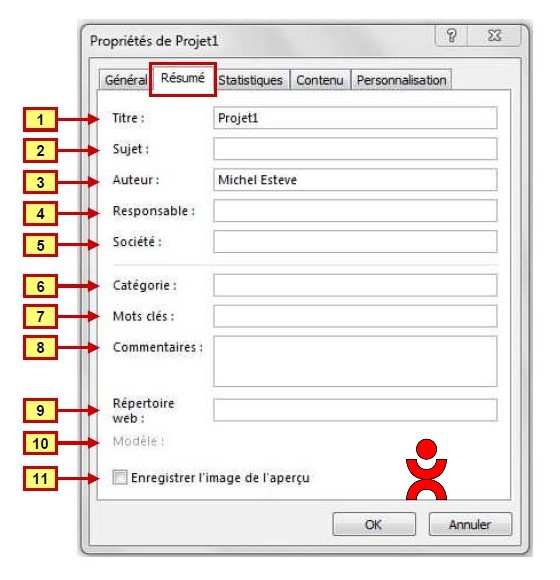 Boite de dialogue « Propriétés du projet »
Boite de dialogue « Propriétés du projet »
Cette boite de dialogue correspond à ce que proposent tous les logiciels de la gamme Microsoft Office, il s’agit plus de paramétrer les propriétés du fichier que les propriétés du projet lui-même.
Accéder au guide d’utilisation de la boite de dialogue Propriétés du projet
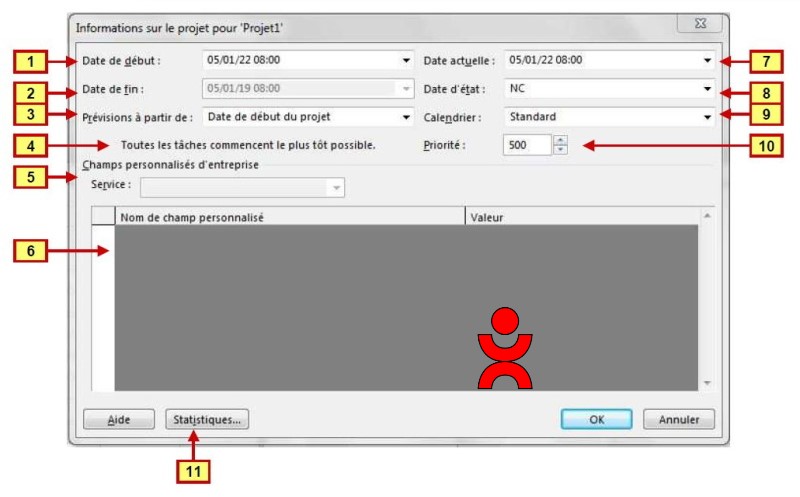 Boite de dialogue « Informations sur le projet »
Boite de dialogue « Informations sur le projet »
Cette boite de dialogue vous donne accès aux principaux paramétrages du projet, comme sa date de début ou le type d’ordonnancement des tâches (au plus tôt ou au plus tard). Elle vous servira aussi en mode multiprojet pour choisir les priorités de nivellement.
Accéder au guide d’utilisation de la boite de dialogue Informations sur le projet
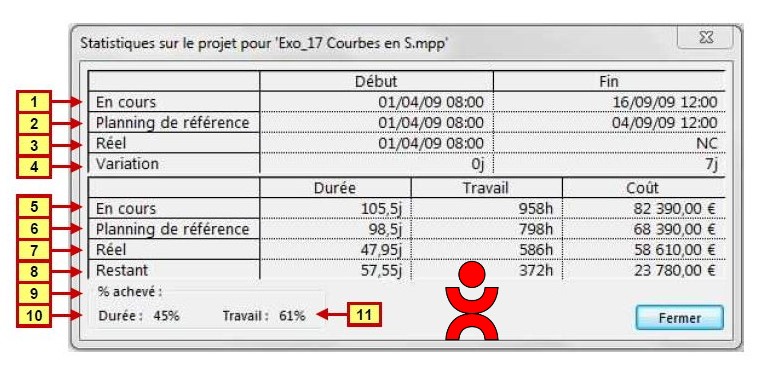 Boite de dialogue « Statistiques du projet »
Boite de dialogue « Statistiques du projet »
Cette boite de dialogue vous fournit d’accéder sans aucun effort de votre part à un tableau de bord synthétique du projet. Le mot « statistiques » est inapproprié puisqu’il s’agit de données factuelles concernant ce projet et lui seul.
Accéder au guide d’utilisation de la boite de dialogue Statistiques du projet
 Boite de dialogue « Déplacer le projet »
Boite de dialogue « Déplacer le projet »
Ne pensez pas que vous pouvez déplacer un projet en changeant simplement sa date de début ! Si vous procédez ainsi, les tâches ou les jalons dont vous avez contraint la date de réalisation ne seront pas déplacées, ni les échéances. Conclusion : utilisez la fonction « déplacer le projet », elle a été créée pour cela.
Accéder au guide d’utilisation de la boite de dialogue Déplacer le projet
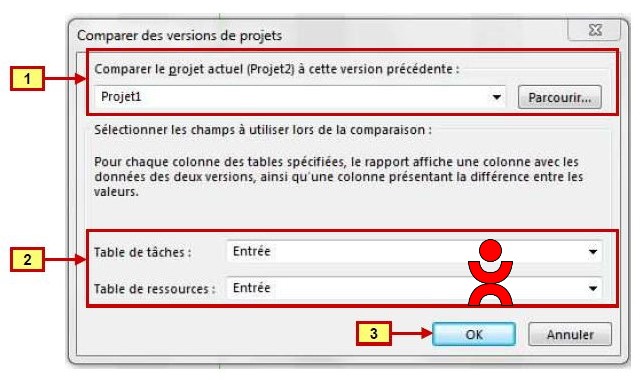 Boite de dialogue « Comparer des versions de projets »
Boite de dialogue « Comparer des versions de projets »
Project propose deux façons de suivre l’évolution d’un projet, tout dépend de votre façon de travailler.
– Soit vous souhaitez qu’un fichier unique contienne tous les éléments historiques, dans ce cas vous enregistrez des planifications intermédiaires.
– Soit vous archivez régulièrement le fichier de projet (indicés et/ou datés) et vous utilisez la fonction « Comparer les versions de projet ». Lorsque vous utilisez cette fonction Project crée un fichier de comparaison, que vous pouvez éventuellement conserver.
Accéder au guide d’utilisation de la boite de dialogue Comparer des versions de projets
Planification par les durées
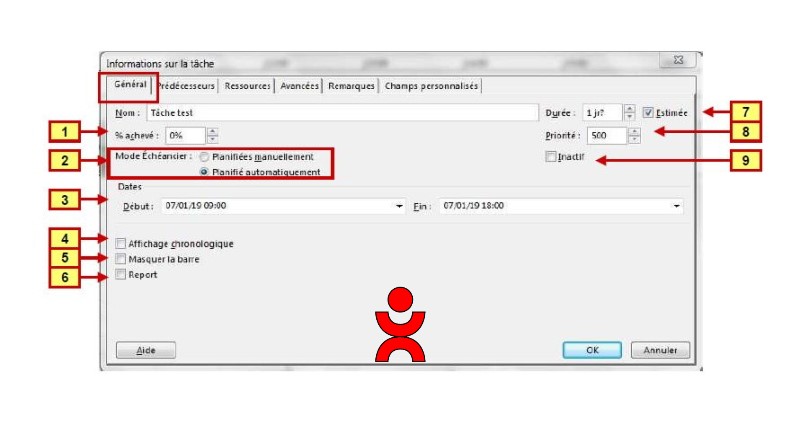 Boite de dialogue « Informations sur la tâche », Onglet « Général »
Boite de dialogue « Informations sur la tâche », Onglet « Général »
Cette boite de dialogue vous donne accès aux paramétrages de la tâche. Si avant d’ouvrir la boite de dialogue vous avez sélectionné plusieurs tâches, les paramétrages concerneront toutes les tâches sélectionnées.
Accéder au guide d’utilisation de la boite de dialogue Informations sur la tâche
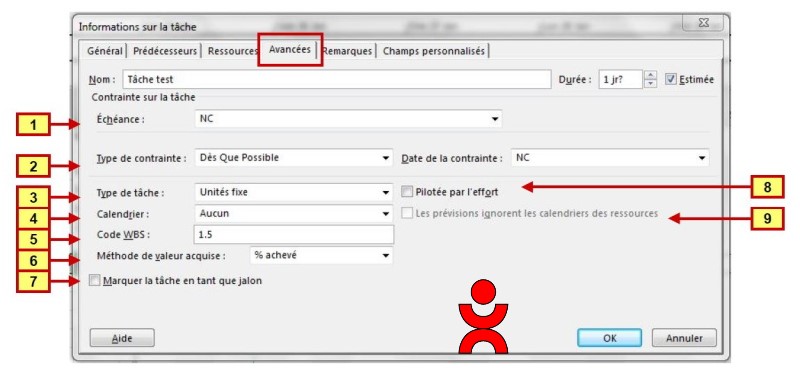 Boite de dialogue « Informations sur la tâche », Onglet « Avancées »
Boite de dialogue « Informations sur la tâche », Onglet « Avancées »
Accéder au guide d’utilisation de la boite de dialogue Informations sur la tâche
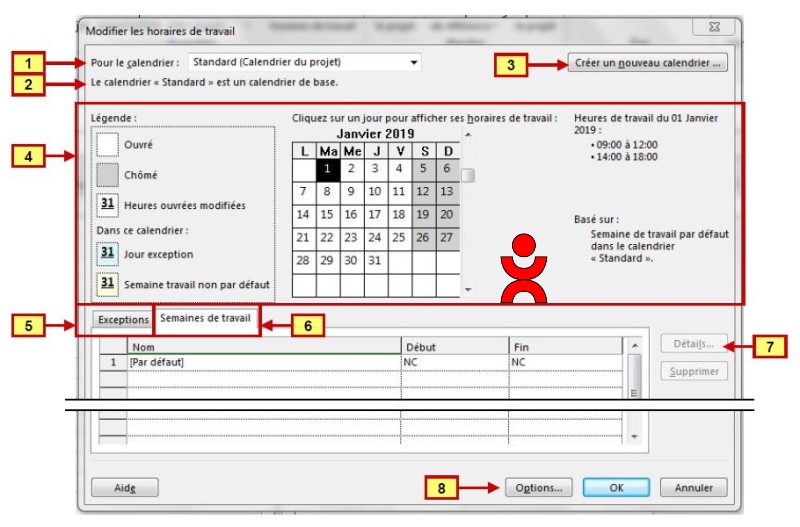 Boite de dialogue « Modifier les horaires de travail »
Boite de dialogue « Modifier les horaires de travail »
Cette boite de dialogue vous donne accès au paramétrage du calendrier du projet, essentiellement les horaires de travail et les jours fériés.
Accéder au guide d’utilisation de la boite de dialogue Modifier les horaires de travail
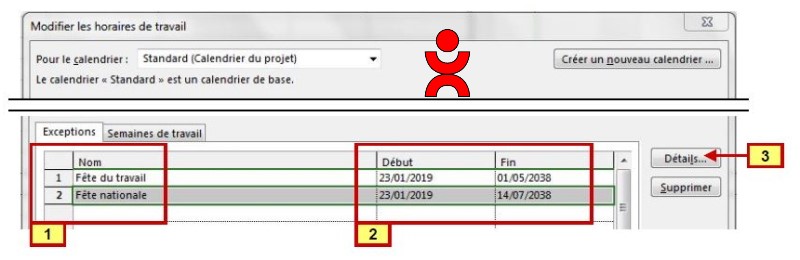 Boite de dialogue « Modifier les horaires de travail », onglet « exceptions »
Boite de dialogue « Modifier les horaires de travail », onglet « exceptions »
Accéder au guide d’utilisation de la boite de dialogue Modifier les horaires de travail
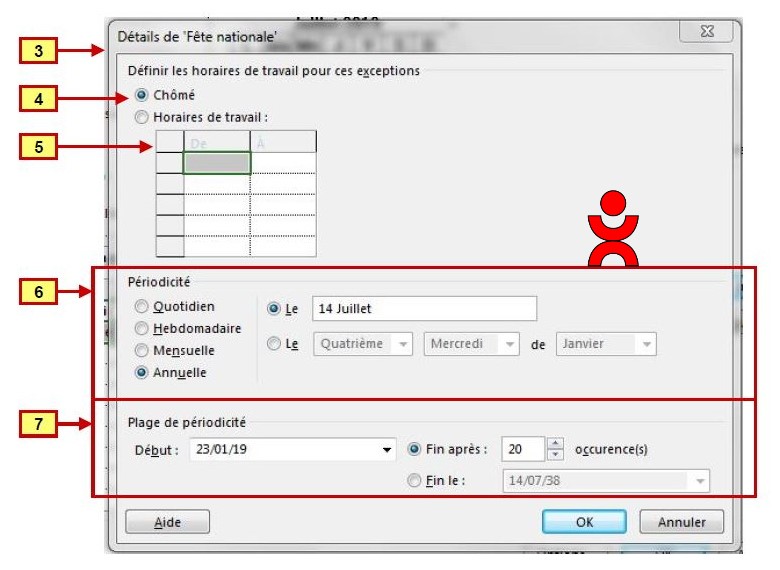 Boite de dialogue « Modifier les horaires de travail », onglet « exceptions », « détails de l’exception »
Boite de dialogue « Modifier les horaires de travail », onglet « exceptions », « détails de l’exception »
Accéder au guide d’utilisation de la boite de dialogue Modifier les horaires de travail
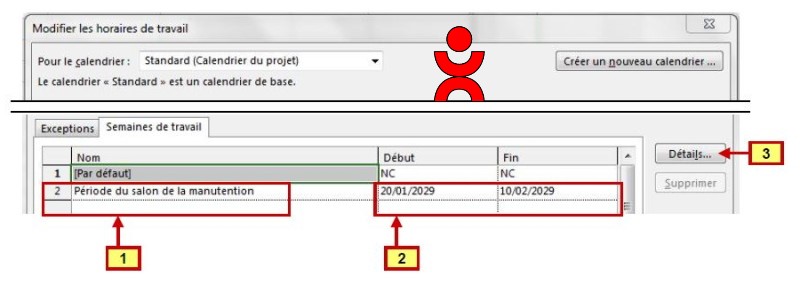 Boite de dialogue « Modifier les horaires de travail », onglet « semaine de travail »
Boite de dialogue « Modifier les horaires de travail », onglet « semaine de travail »
Accéder au guide d’utilisation de la boite de dialogue Modifier les horaires de travail
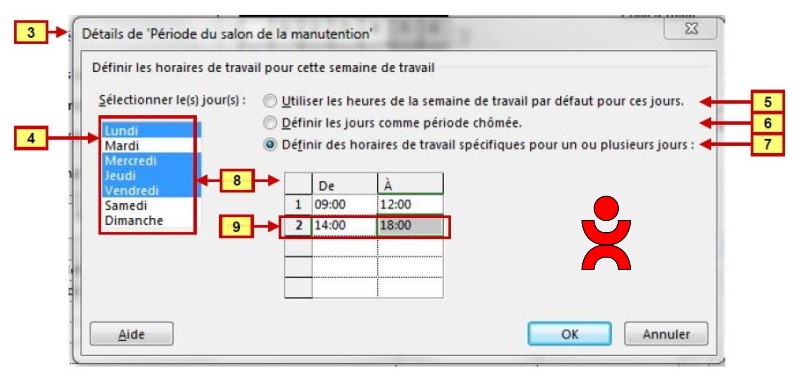 Boite de dialogue « Modifier les horaires de travail », onglet « semaine de travail », « détail de la semaine »
Boite de dialogue « Modifier les horaires de travail », onglet « semaine de travail », « détail de la semaine »
Accéder au guide d’utilisation de la boite de dialogue Modifier les horaires de travail
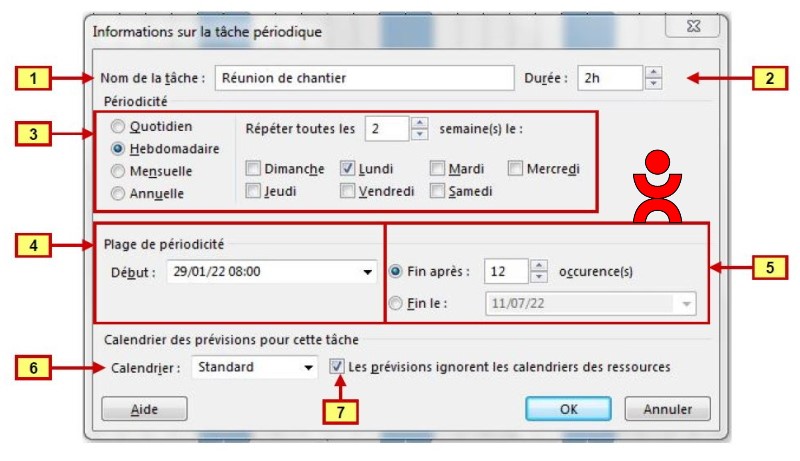 Boite de dialogue « Informations sur la tâche périodique »
Boite de dialogue « Informations sur la tâche périodique »
Cette boite de dialogue vous donne accès aux paramétrages des tâches périodiques, principalement utilisées pour planifier une série de réunions de travail (ou revues de projet)
Accéder au guide d’utilisation de la boite de dialogue Informations sur la tâche périodique
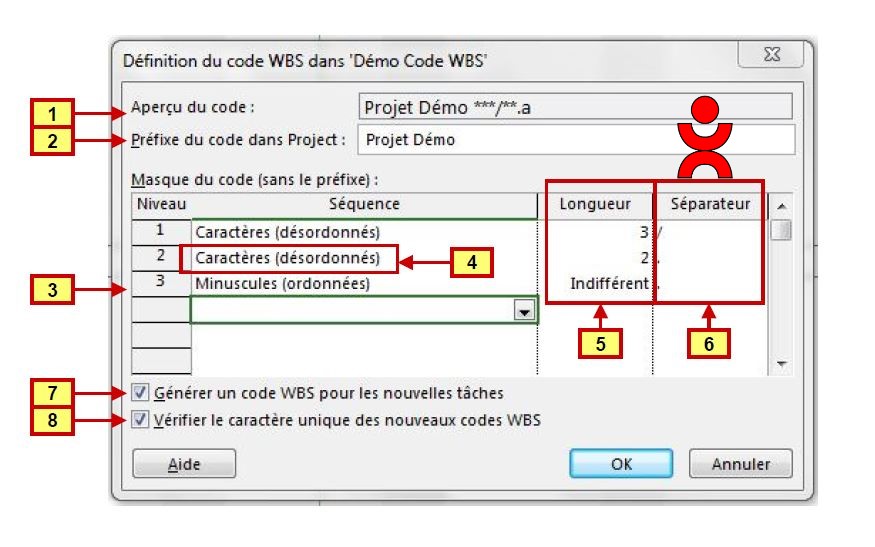 Boite de dialogue « Définition du code WBS »
Boite de dialogue « Définition du code WBS »
WBS est l’abréviation de l’anglais « Work Breakdown Structure » que l’on peut traduire par « structure de décomposition des travaux ». Le code WBS correspond à la numérotation des tâches dans la liste hiérarchique.
Cette boite de dialogue vous permet de créer un code WBS personnalisé. Par défaut ce code n’est pas affiché dans le diagramme de Gantt mais il est facile de le rajouter.
Accéder au guide d’utilisation de la boite de dialogue Définition du code WBS
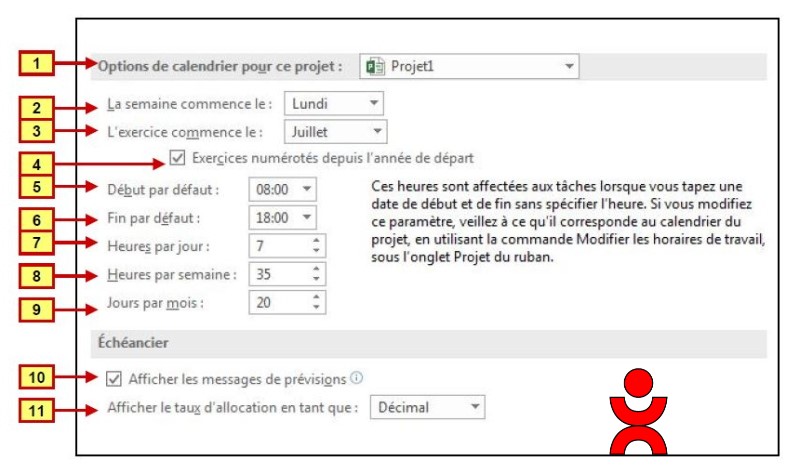 Boite de dialogue « Options d’échéancier », vue 1/3
Boite de dialogue « Options d’échéancier », vue 1/3
Cette boite de dialogue est d’une importance capitale : Si, comme la plupart des planificateurs, vous spécifiez les durées de tâche en jours (ou en semaines, ou en mois) Vous devez impérativement indiquer au logiciel la durée standard d’une journée (et éventuellement d’une semaines, d’un mois). De nombreux autres paramétrages importants sont accessibles ici.
Accéder au guide d’utilisation de la boite de dialogue Options d’échéancier
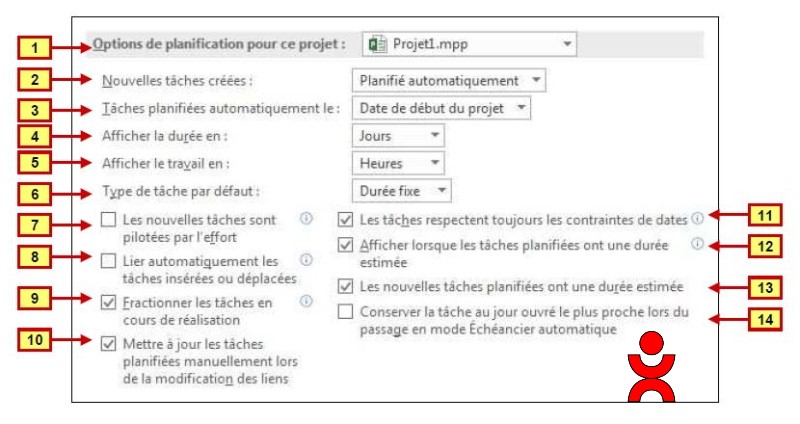 Boite de dialogue « Options d’échéancier », vue 2/3
Boite de dialogue « Options d’échéancier », vue 2/3
Accéder au guide d’utilisation de la boite de dialogue Options d’échéancier
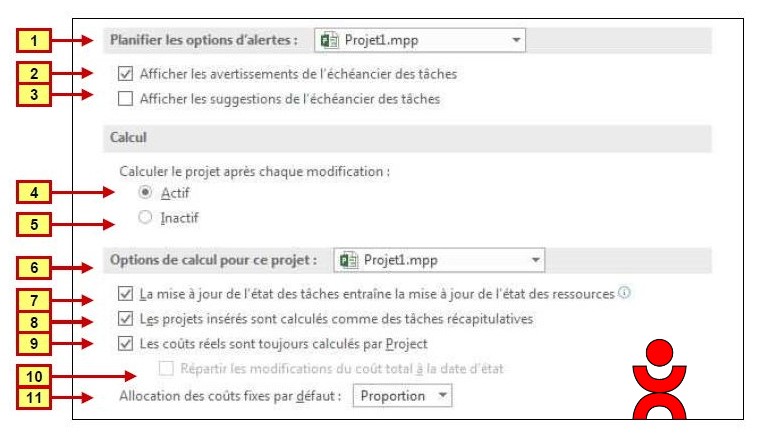 Boite de dialogue « Options d’échéancier », vue 3/3
Boite de dialogue « Options d’échéancier », vue 3/3
Accéder au guide d’utilisation de la boite de dialogue Options d’échéancier
Planification des ressources et des coûts
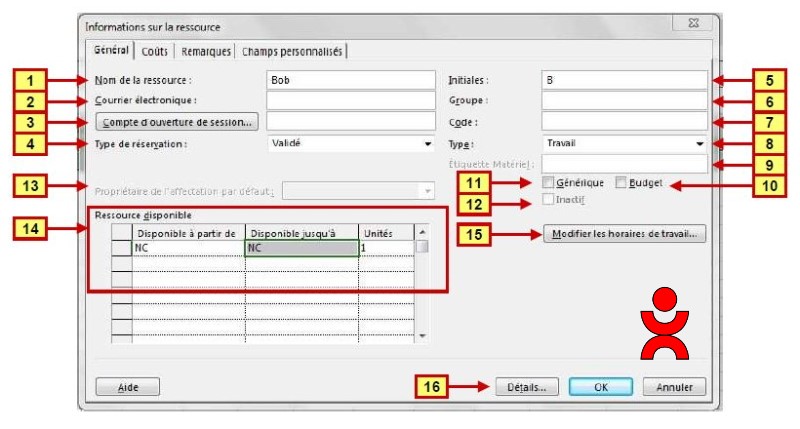 Boite de dialogue « Informations sur la ressource », Onglet « Général »
Boite de dialogue « Informations sur la ressource », Onglet « Général »
Cette boite de dialogue vous permet de définir tous les attributs d’une ressource : ses horaires de travail, les périodes auxquelles elle est disponible pour le projet, son tarif horaire, et bien d’autres. Si la ressource est de type consommable ou de type coût les champs non pertinents pour ces types de ressource sont grisés.
Accéder au guide d’utilisation de la boite de dialogue Informations sur la ressource
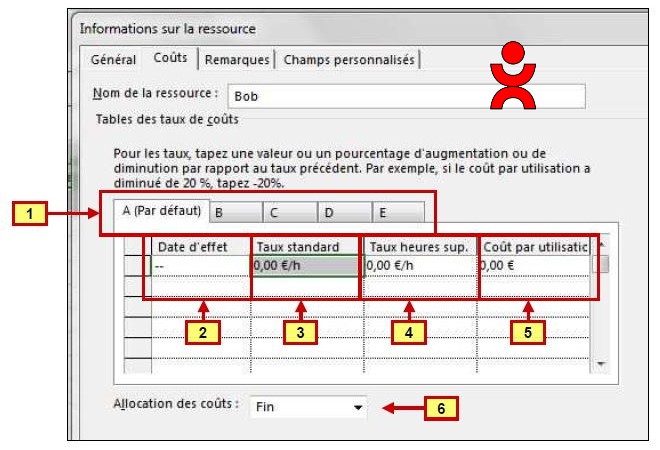 Boite de dialogue « Informations sur la ressource », Onglet « Coûts »
Boite de dialogue « Informations sur la ressource », Onglet « Coûts »
Accéder au guide d’utilisation de la boite de dialogue Informations sur la ressource
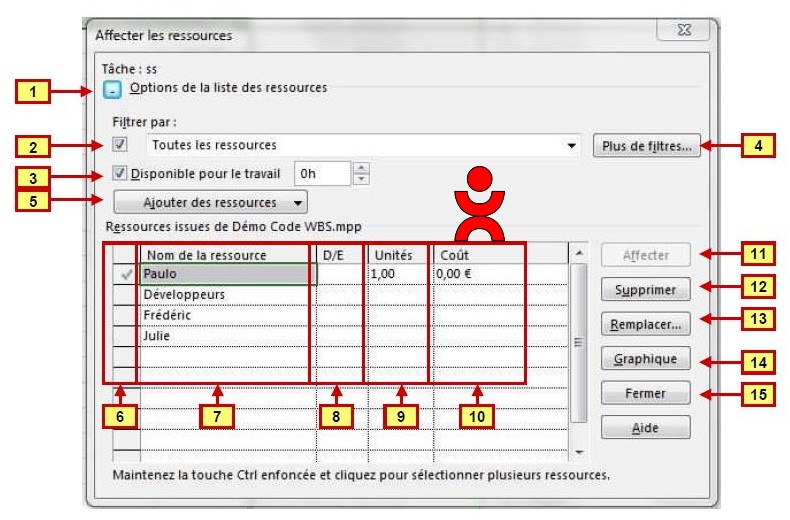 Boite de dialogue « Affecter les ressources »
Boite de dialogue « Affecter les ressources »
Il existe plusieurs façons d’affecter les ressources aux tâches. La plus efficace consiste à utiliser cette boite de dialogue, qui a l’avantage de rester ouverte lorsque vous passez d’une tâche à une autre
Accéder au guide d’utilisation de la boite de dialogue Affecter les ressources
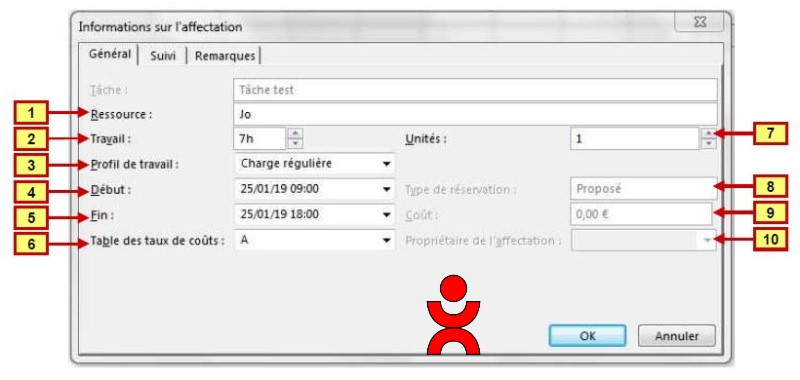 Boite de dialogue « Informations sur l’affectation », Onglet « Général »
Boite de dialogue « Informations sur l’affectation », Onglet « Général »
Cette boite de dialogue vous donne accès au paramétrage de l’affectation d’une ressource sur une tâche. L’onglet « Général » concerne les données prévisionnelles, l’onglet « Suivi » concerne les données réelles constatées en phase de réalisation.
Accéder au guide d’utilisation de la boite de dialogue Informations sur l’affectation
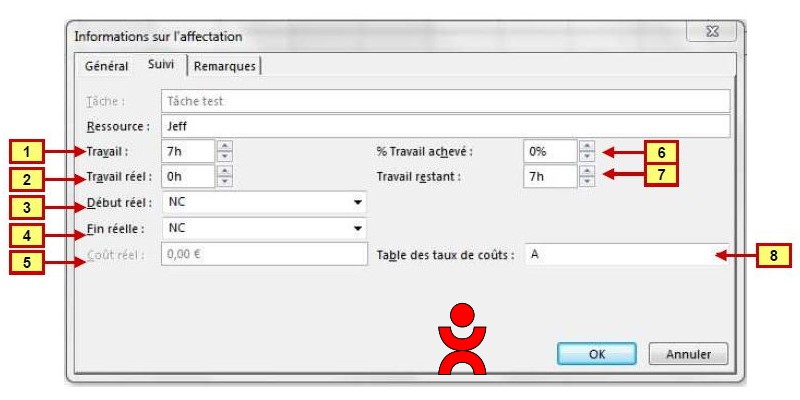 Boite de dialogue « Informations sur l’affectation », Onglet « Suivi »
Boite de dialogue « Informations sur l’affectation », Onglet « Suivi »
Accéder au guide d’utilisation de la boite de dialogue Informations sur l’affectation
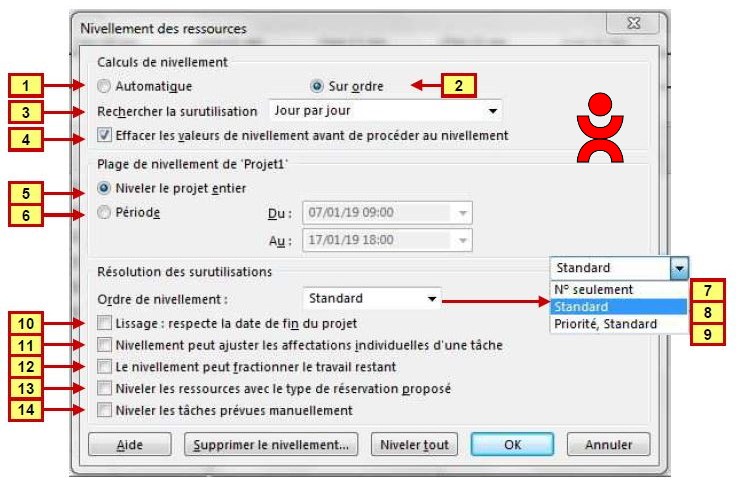 Boite de dialogue « Nivellement des ressources »
Boite de dialogue « Nivellement des ressources »
Lorsque vous affectez des ressources aux tâches il est fréquent et normal que des sur-utilisations apparaissent, signalées par un bonhomme rouge dans la colonne « Indicateurs ». Pas de problème, Project intègre un algorithme de « nivellement » capable de résoudre ces sur-utilisations.
Accéder au guide d’utilisation de la boite de dialogue Nivellement des ressources
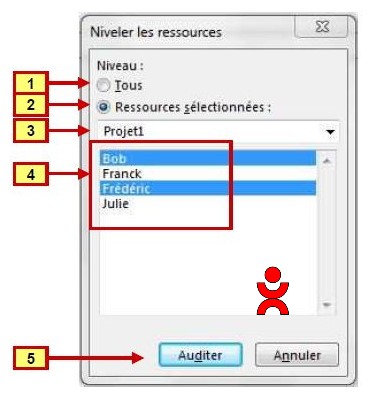 Boite de dialogue « Niveler les ressources »
Boite de dialogue « Niveler les ressources »
Accéder au guide d’utilisation de la boite de dialogue Niveler les ressources
Personnalisation de l’interface, options générales
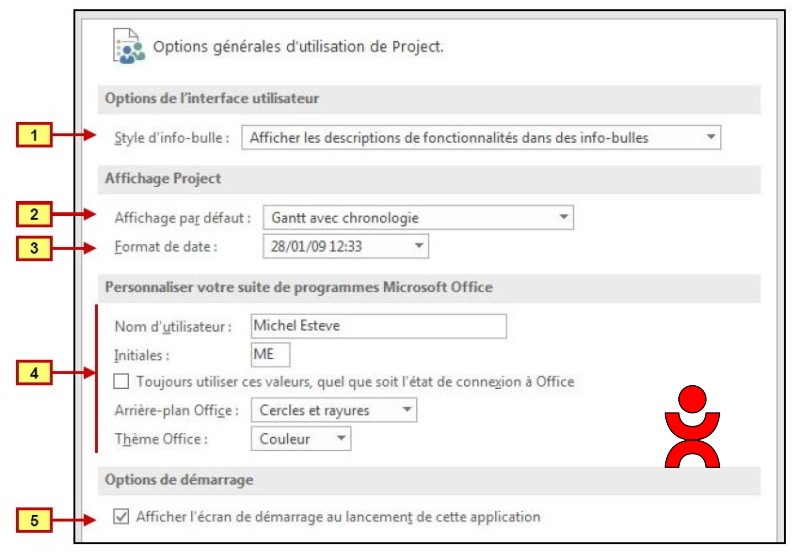 Boite de dialogue « Options générales d’utilisation »
Boite de dialogue « Options générales d’utilisation »
Cette boite de dialogue donne accès à la presque totalité des choix sur le lieu et le mode d’enregistrement des fichiers de projet.
Accéder au guide d’utilisation de la boite de dialogue Options générales d’utilisation
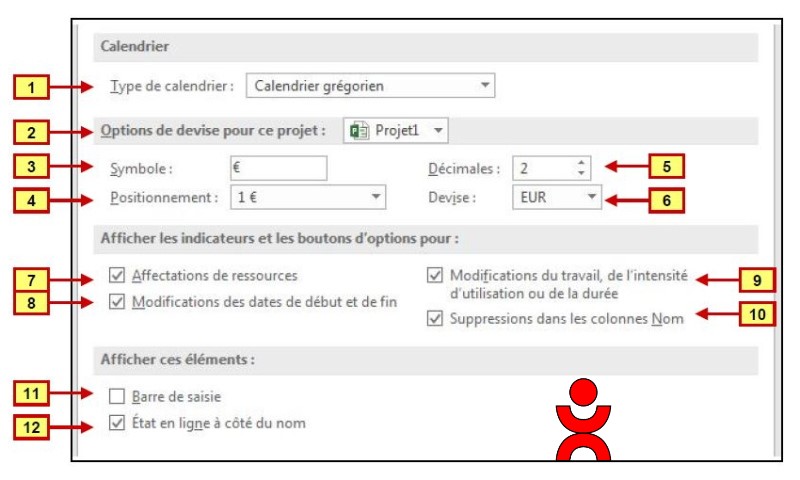 Boite de dialogue « Options d’affichage »
Boite de dialogue « Options d’affichage »
Encore une boite de dialogue qui mélange des paramétrages fonctionnels comme le choix du calendrier (grégorien, musulman…) et des paramétrages qui correspondent mieux à l’intitulé « Options d’affichage »
Accéder au guide d’utilisation de la boite de dialogue Options d’affichage
Personnalisation de l’interface, affichages
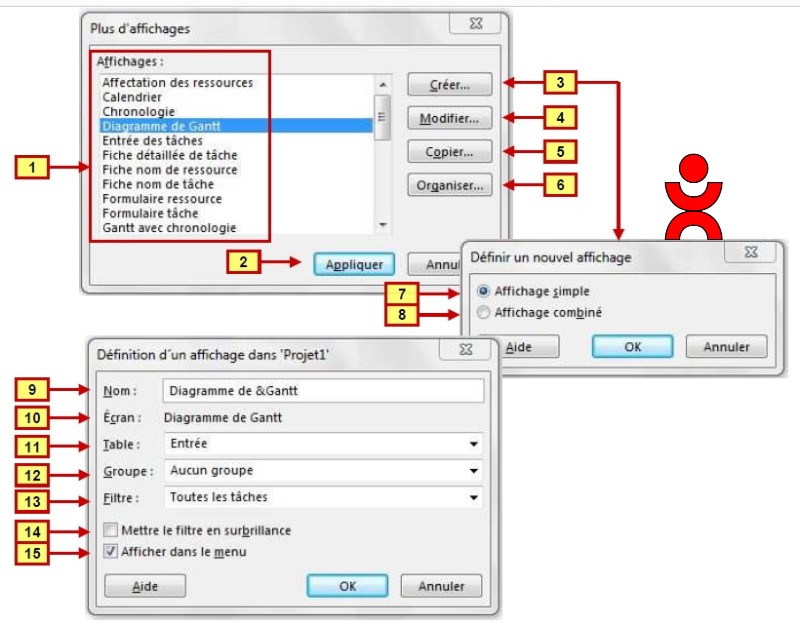 Boite de dialogue « Plus d’affichages »
Boite de dialogue « Plus d’affichages »
L’une des grandes qualités de MS Project est d’être très largement personnalisable. Vous pouvez notamment créer des affichages correspondant parfaitement à une utilisation très particulière comme animer des réunions de chantier, faire un plan de trésurerie à 5 ans, et bien plus. La boite de dialogue « Plus d’affiches » vous donne accès à ces immenses possibilités.
Accéder au guide d’utilisation de la boite de dialogue Plus d’affichages
Personnalisation de l’interface, affichage diagramme de Gantt
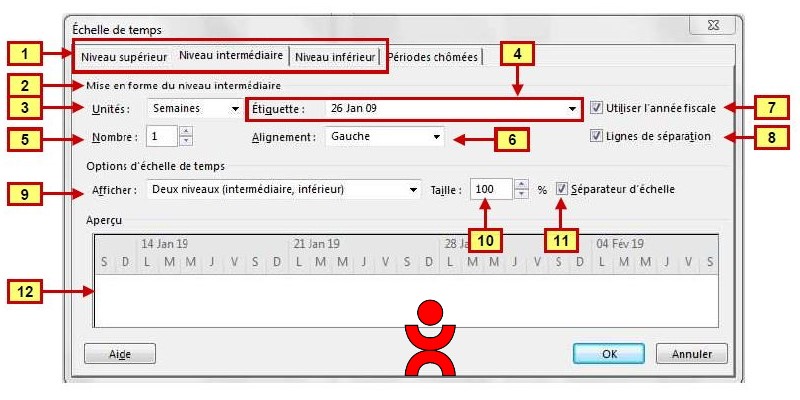 Boite de dialogue « Echelle de temps », Onglets « Niveaux »
Boite de dialogue « Echelle de temps », Onglets « Niveaux »
Cette boite de dialogue vous permet
Accéder au guide d’utilisation de la boite de dialogue Echelle de temps
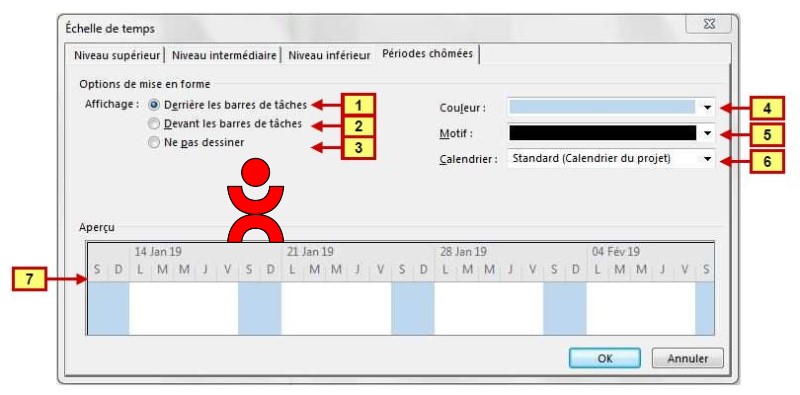 Boite de dialogue « Echelle de temps », Onglet « Périodes chomées »
Boite de dialogue « Echelle de temps », Onglet « Périodes chomées »
Dans les affichage proposant un diiagramme de Gantt, il est possible de dilater ou contracter l’échelle de temps. Vous pouvez pour cela utiliser le zoom mais dans ce cas c’est le logiciel qui choisit les échelles de temps. Si vous voulez contrôler parfaitement le nombre d’échelles et leur graduation, utilisez cette boite de dialogue.
Accéder au guide d’utilisation de la boite de dialogue Echelle de temps
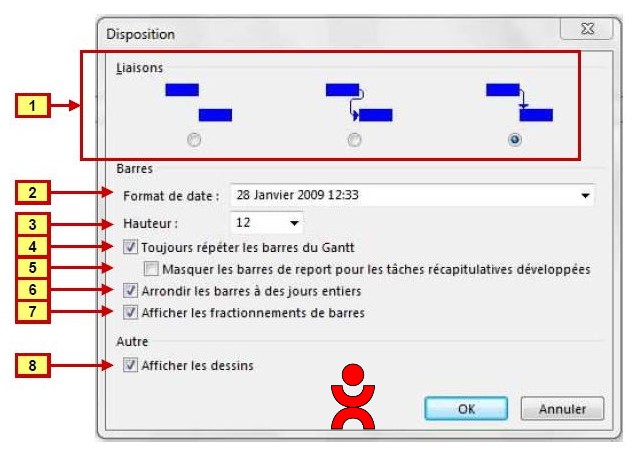 Boite de dialogue « Disposition » (Diagramme de Gantt)
Boite de dialogue « Disposition » (Diagramme de Gantt)
Vous pouvez, grâce à cette boite de dialogue, modifier la physionomie des liens ou même les cacher. Vous pouvez aussi changer la hauteur des barres de tâche et autres choix.
Accéder au guide d’utilisation de la boite de dialogue Disposition (Diagramme de Gantt)
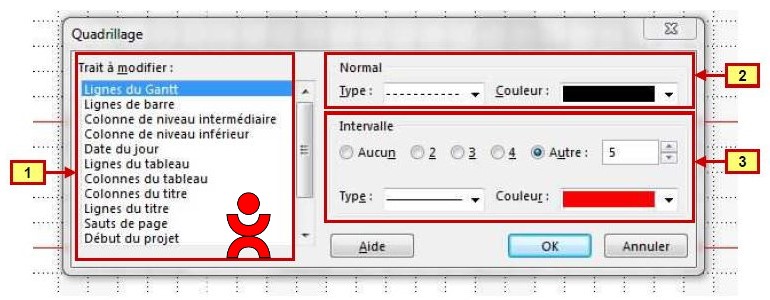 Boite de dialogue « Quadrillage » (Diagramme de Gantt)
Boite de dialogue « Quadrillage » (Diagramme de Gantt)
Dans les affichages à base de diagramme de Gantt, vous pouvez modifier le quadrillage de fond et faire apparaître des verticales de couleur correspondant aux dates singulières comme la date du jour ou la date d’état. Par contre ne cherchez pas à augmenter l’épaisseur de trait pour plus de visibilité, ce n’est pas possible !
Accéder au guide d’utilisation de la boite de dialogue Quadrillage (Diagramme de Gantt)
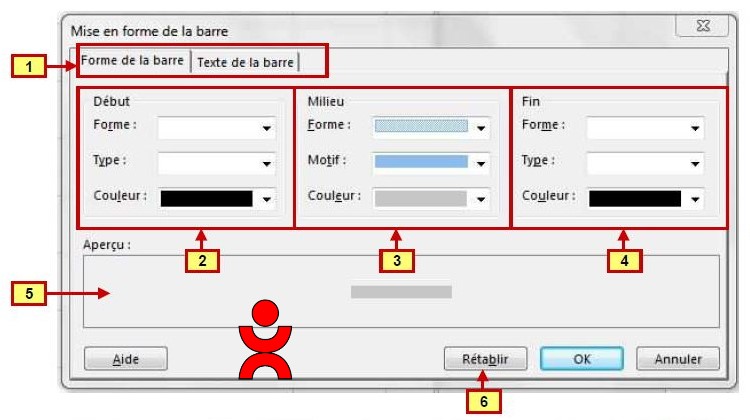 Boite de dialogue « Mise en forme de la barre » (Diagramme de Gantt), Onglet « Forme de la barre »
Boite de dialogue « Mise en forme de la barre » (Diagramme de Gantt), Onglet « Forme de la barre »
Cette boite de dialogue vous permet Cette boite de dialogue vous permet de personnaliser l’apparence d’une ou plusieurs barres de tâche. Attention toutefois, vous avez aussi la possibilité d’appliquer le même type de personnalisation mais de façon automatique, ce qui est infiniment plus confortable. Dans ce cas la procédure est diifférente, il faut utiliser la boite de dialogue
Accéder au guide d’utilisation de la boite de dialogue Mise en forme de la barre (Diagramme de Gantt)
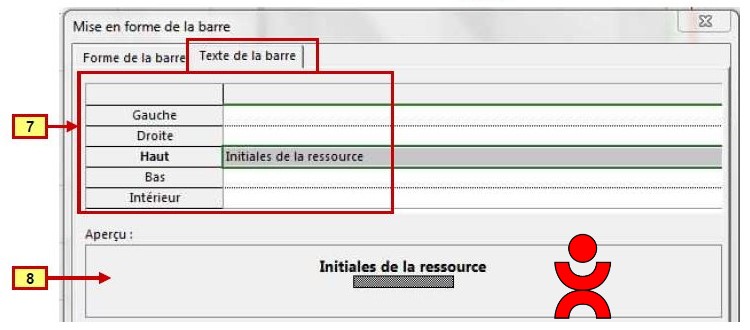 Boite de dialogue « Mise en forme de la barre » (Diagramme de Gantt), Onglet « Texte de la barre »
Boite de dialogue « Mise en forme de la barre » (Diagramme de Gantt), Onglet « Texte de la barre »
Cette boite de dialogue vous permet de disposer le texte de votre chois autour des barres du Gantt
Accéder au guide d’utilisation de la boite de dialogue Mise en forme de la barre (Diagramme de Gantt)
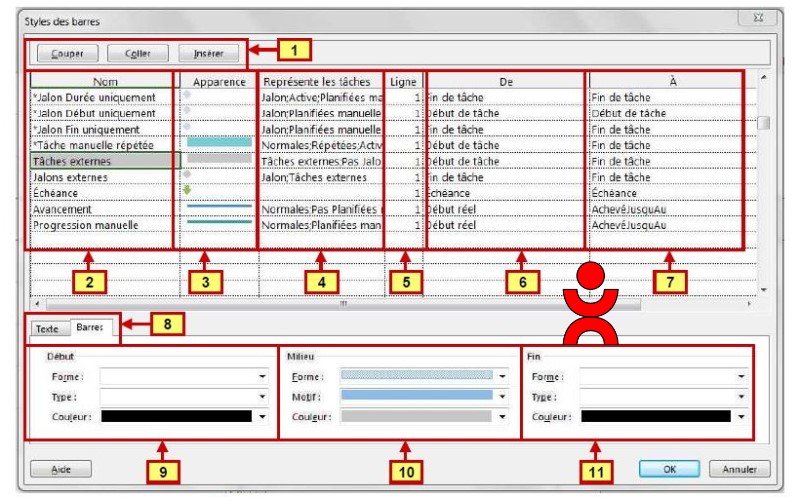 Boite de dialogue « Style des barres » (Diagramme de Gantt)
Boite de dialogue « Style des barres » (Diagramme de Gantt)
Cette boite de dialogue vous permet de choisir l’apparence des barres du Gantt ainsi que les textes qui y sont associés. Une fois les paramétrages effectués le fonctionnement est automatique : toute nouvelle tâche créée, toute tâche changeant de statut prendra immédiatement l’apparence qui correspond à ses attributs.
Accéder au guide d’utilisation de la boite de dialogue Style des barres (Diagramme de Gantt)
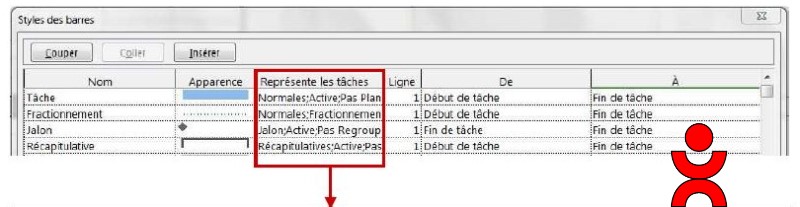 Boite de dialogue « Style des barres » (Diagramme de Gantt), Attribut « Représente les tâches »
Boite de dialogue « Style des barres » (Diagramme de Gantt), Attribut « Représente les tâches »
La création de nouveaux styles de barre déroute souvent les débutants. La colonne « Représente les tâches », notamment représente pour eux une vraie énigme. Voici un guide complet pour s’y retrouver.
Accéder au guide d’utilisation de la boite de dialogue Style des barres (Diagramme de Gantt)
Personnalisation de l’interface, affichage réseau de tâches
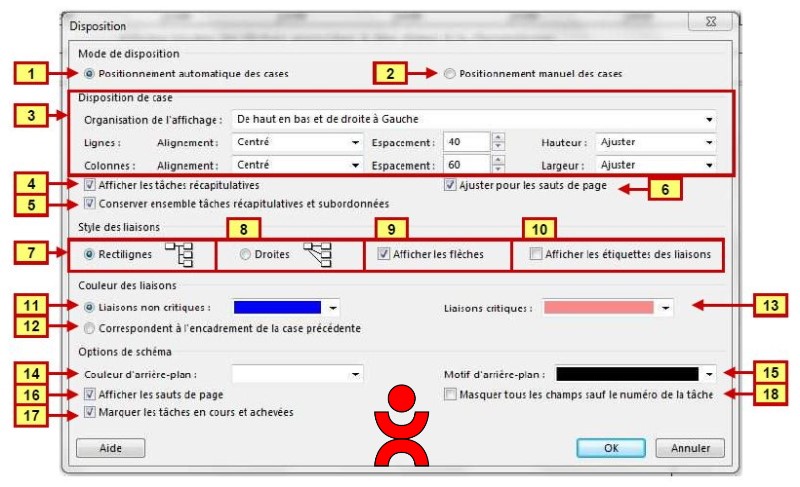 Boite de dialogue « Disposition » (Réseau de tâches)
Boite de dialogue « Disposition » (Réseau de tâches)
Cette boite de dialogue vous permet de faire les principaux choix de présentation du réseau de tâches, à l’exclusion du style des cases qui se paramètre, en toute logique, en utilisant la boite de dialogue
Accéder au guide d’utilisation de la boite de dialogue Disposition (Réseau de tâches)
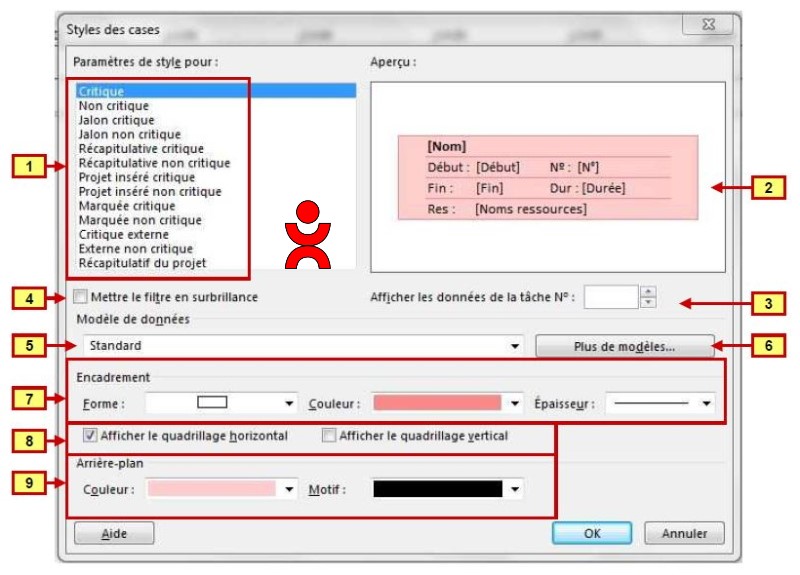 Boite de dialogue « Style des cases » (Réseau de tâches)
Boite de dialogue « Style des cases » (Réseau de tâches)
Si vous décidez d’utiliser l’affichage « Réseau de tâches » Il est fort probable que la configuration par défaut des cases vous déplaise (trop grandes, trop d’informations inutiles dans ce contexte). Prenez le temps de créer le modèle de case qui vous convient.
Accéder au guide d’utilisation de la boite de dialogue Style des cases (Réseau de tâches)
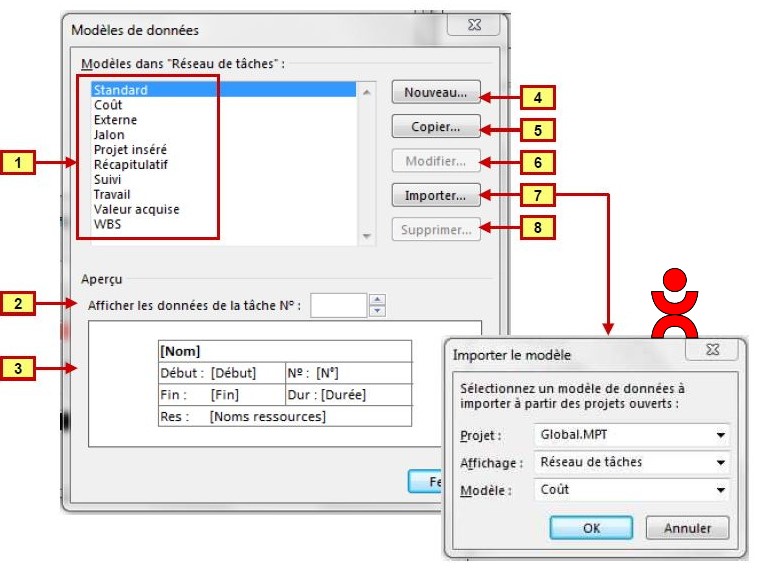 Boite de dialogue « Modèles de données » (Réseau de tâches)
Boite de dialogue « Modèles de données » (Réseau de tâches)
Chaque « modèle de données » correspond à une configuration de case. Vous pouvez créer autant de modèles que vous souhaitez.
Accéder au guide d’utilisation de la boite de dialogue Modèles de données (Réseau de tâches)
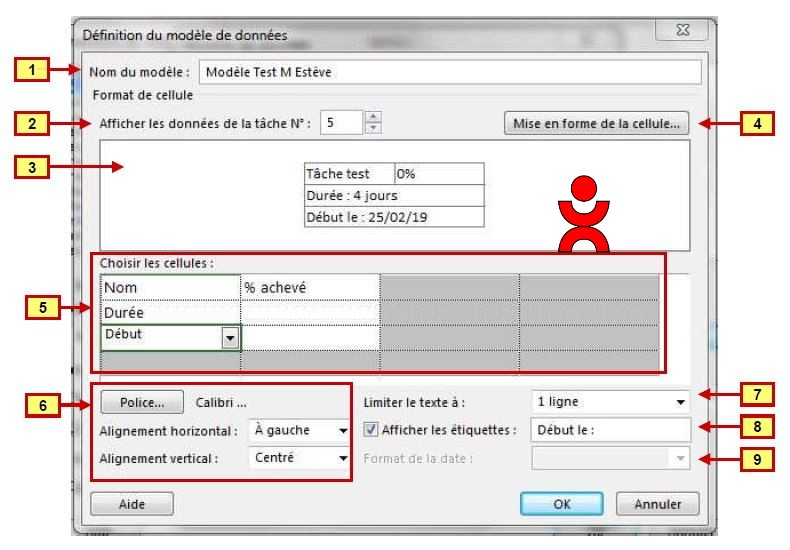 Boite de dialogue « Définition du modèle de données » (Réseau de tâches)
Boite de dialogue « Définition du modèle de données » (Réseau de tâches)
Accéder au guide d’utilisation de la boite de dialogue Définition du modèle de données (Réseau de tâches)
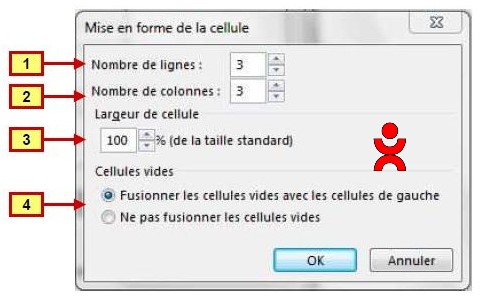 Boite de dialogue « Mise en forme de la cellule » (Réseau de tâches)
Boite de dialogue « Mise en forme de la cellule » (Réseau de tâches)
Accéder au guide d’utilisation de la boite de dialogue Mise en forme de la cellule (Réseau de tâches)
Fonctions de pilotage
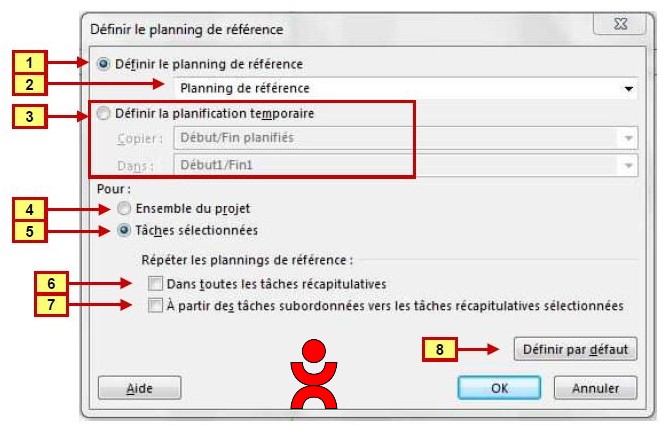 Boite de dialogue « Définir le planning de référence »
Boite de dialogue « Définir le planning de référence »
Beaucoup de chefs de projet utilisent MS Project pour faire des plannings prévisionnels et rien de plus. Le chef de projet fait approuver son prévisionnel par la hiérarchie et par le client puis n’y touche plus. Pourtant Project offre de nombreuses fonctions de pilotage qui permettrent, en phase de réalisation, de détecter les écarts en vue bien sur d’en mesurer l’impact en termes de coût et de délai et d’apporter des correctifs. Pour passer de la phase prévisionnelle à la phase de pilotage c’est tout simple : il suffit d’enregistrer (de définir) le planning de référence.
Accéder au guide d’utilisation de la boite de dialogue Définir le planning de référence
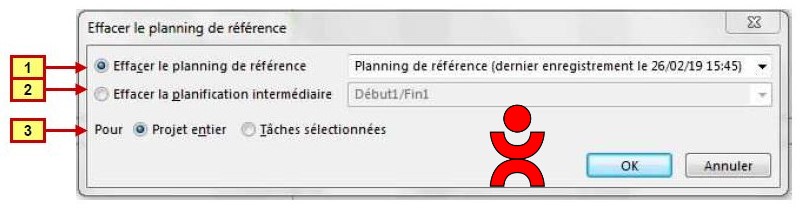 Boite de dialogue « Effacer le planning de référence »
Boite de dialogue « Effacer le planning de référence »
Accéder au guide d’utilisation de la boite de dialogue Définir le planning de référence
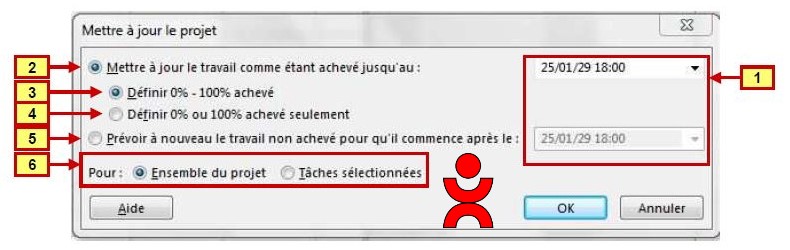 Boite de dialogue « Mettre à jour le projet »
Boite de dialogue « Mettre à jour le projet »
Cette fonction peut vous faire gagner du temps : Plutôt que de déclarer l’avancement tâche par tâche elle vous permet de travailler sur un groupe de tâches ou même sur toutes les tâches du projet. Elle offre deux modes de fonctionnement :
1- Vous déclarez les tâches comme ayant un avancement conforme, puis vous gérez manuellement les exceptions : tâches en retard ou tâches en avance.
2- Vous déclarez manuellement l’avancement des tâches puis vous demandez au logiciel, pour les tâches en retard, de replanifier le travail non achevé pour qu’il commence à la date d’état
Accéder au guide d’utilisation de la boite de dialogue Mettre à jour le projet
 Boite de dialogue « Mettre à jour les tâches »
Boite de dialogue « Mettre à jour les tâches »
Cette boite de dialogue vous permet, en phase de pilotege, de saisir les valeurs constatées que sont les dates de début réel, d’avancement puis de fin réelle de chaque tâche du projet.
Accéder au guide d’utilisation de la boite de dialogue Mettre à jour les tâches
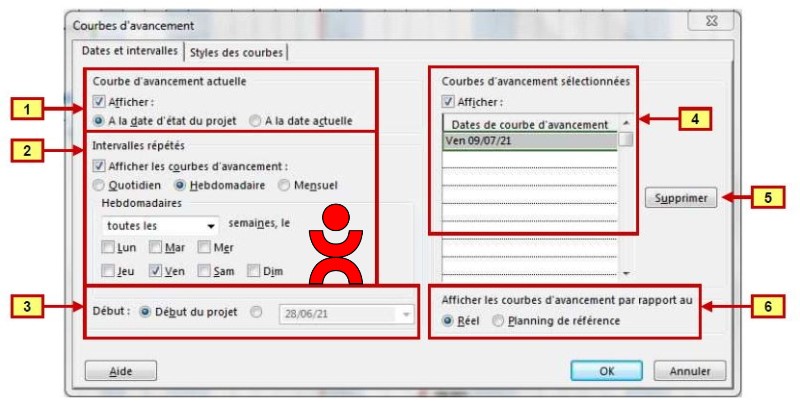 Boite de dialogue « Courbes d’avancement »
Boite de dialogue « Courbes d’avancement »
Le diagramme de Gantt existe depuis environ un siècle. Nos lointains prédecesseurs planifiaient sur de grands panneaux muraux. Ils avaient imaginé, pour mettre en évidence les écarts d’avancement, une méthode toute simple : Un fil de laine était tendu verticalement à la date d’état, il suffisait de dévier le fil vers la gauche sur les tâches en retard et inversement. A l’ère de l’informatique Microsoft et ses homologue ont reproduit la méthode de nos anciens. Les coubes d’avancement sont des « fils de laine » virtuels.
Accéder au guide d’utilisation de la boite de dialogue Courbes d’avancement
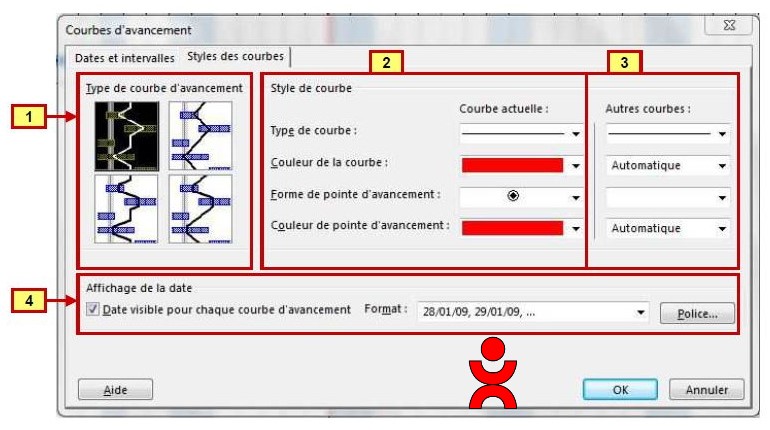 Boite de dialogue « Courbes d’avancement »
Boite de dialogue « Courbes d’avancement »
Accéder au guide d’utilisation de la boite de dialogue Courbes d’avancement
Communication et reporting
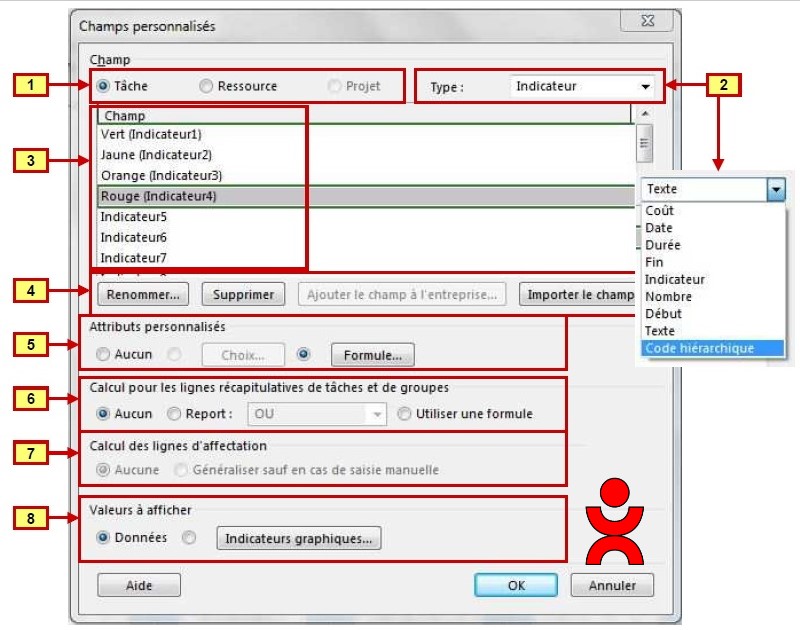 Boite de dialogue « Champs personnalisés »
Boite de dialogue « Champs personnalisés »
L’expression « Champs personnalisables » serait plus juste que « Champs personnalisés » puisque ces champs, vides, sont à disposition de l’utilisateur pour lui permettre de créer des listes déroulantes, des indicateurs numériques ou graphiques et bien d’autres choses. Les champs personanisés démultiplient les possibilités de personnalisation de Project.
Accéder au guide d’utilisation de la boite de dialogue Champs personnalisés
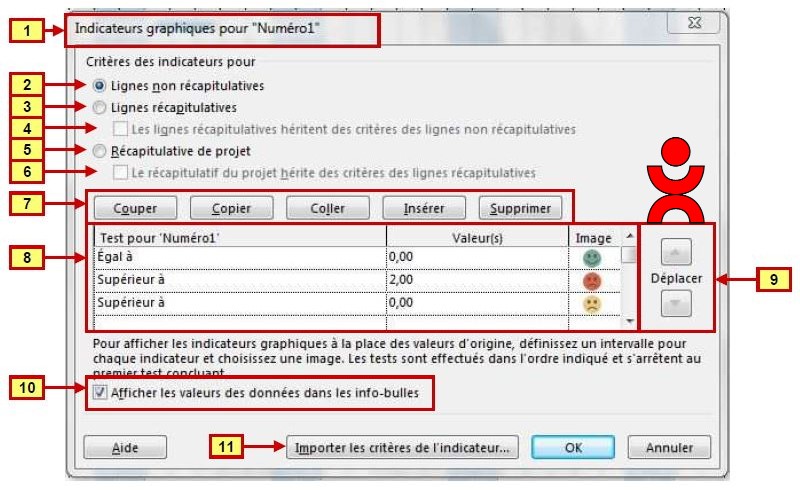 Boite de dialogue « Indicateurs graphiques »
Boite de dialogue « Indicateurs graphiques »
Accéder au guide d’utilisation de la boite de dialogue Indicateurs graphiques
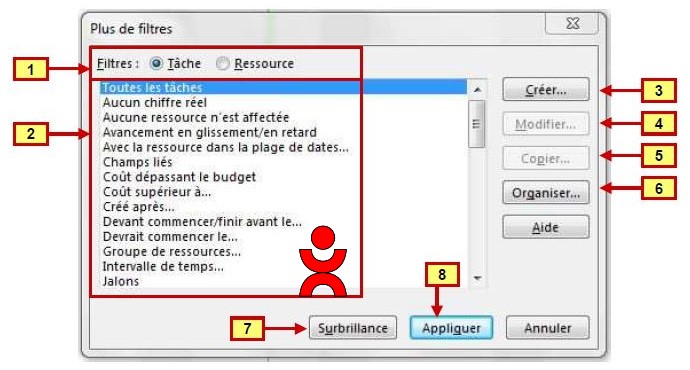 Boite de dialogue « Plus de filtres »
Boite de dialogue « Plus de filtres »
Lorsque vous travaillerez sur des projets de plusieurs centaines de tâches la fonction de filtre deviendra pour vous incontournable. De même, et même pour des projets de dimensions plus modestes si vous animez des revues de projet ou des réunions de chantier.
Accéder au guide d’utilisation de la boite de dialogue Filtres
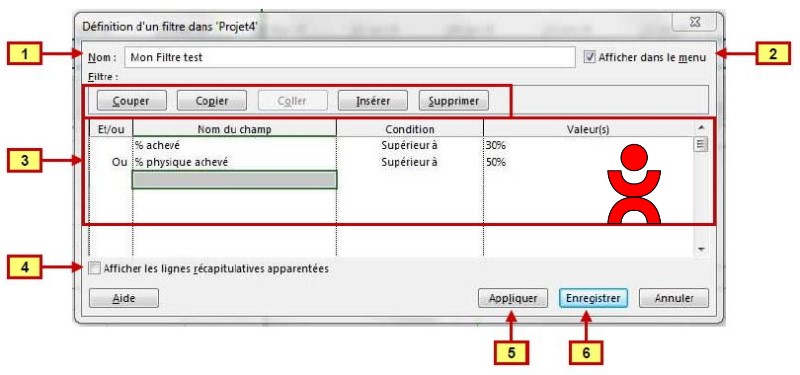 Boite de dialogue « Définition d’un filtre »
Boite de dialogue « Définition d’un filtre »
Accéder au guide d’utilisation de la boite de dialogue Filtres
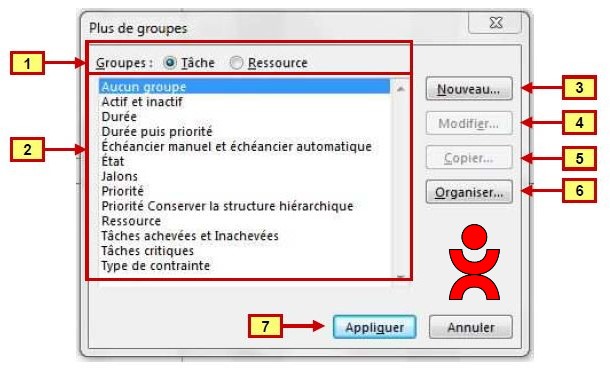 Boite de dialogue « Groupes »
Boite de dialogue « Groupes »
Cette boite de dialogue vous permet
Accéder au guide d’utilisation de la boite de dialogue Groupes
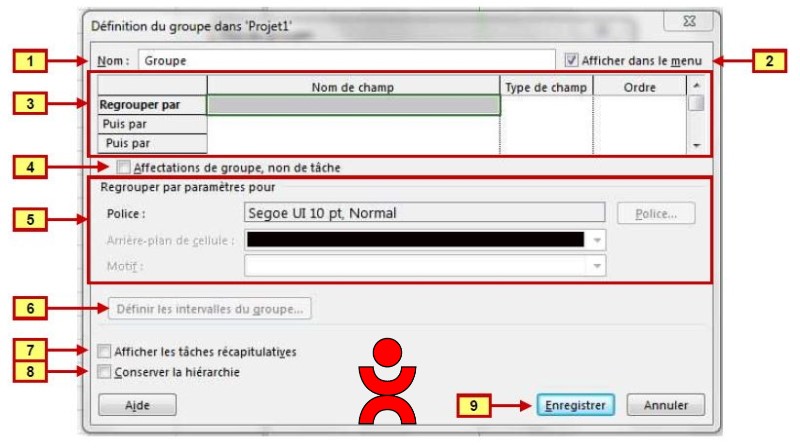 Boite de dialogue « Groupes »
Boite de dialogue « Groupes »
La fonction « Groupe » vous permet de réorganiser instantannément l’organisation de la liste des tâches pour l’adapter à votre objectif du moment.
Accéder au guide d’utilisation de la boite de dialogue Groupes
Multi-projets
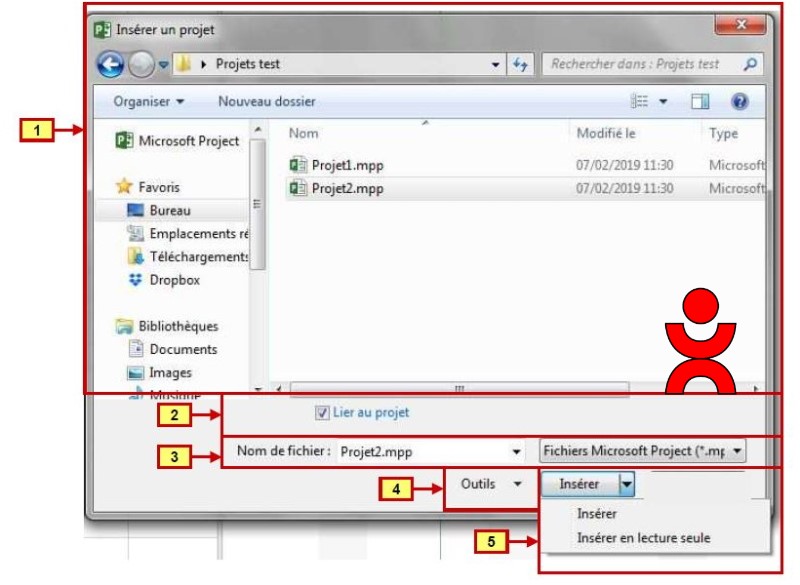 Boite de dialogue « Insérer un projet »
Boite de dialogue « Insérer un projet »
Les versions Standard et Professionnel de MS Project permettent le fonctionnement en multi-projets. Le principe consiste à créer un fichier (souvent appelé « Projet maitre ») dans lequel on insère tous les fichiers de projet. Ceci permet d’avoir une vision générale soit du portefeuille de projets d’une entreprise, soit des sous-projets d’un projet de grande ampleur (quelquefois appelé « Programme)
La boite de dialogue « Insérer un projet » permet de créer ce « Projet maître » en quelques secondes
Accéder au guide d’utilisation de la boite de dialogue Insérer un projet
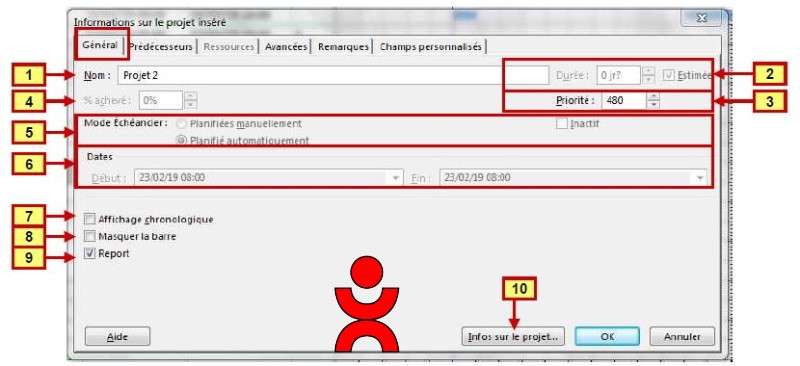 Boite de dialogue « Informations sur le projet inséré »
Boite de dialogue « Informations sur le projet inséré »
Lorsque vous travaillez en multi-projets, il est conseillé de consolider le portefeuille de projets dans un « Projet maître », simple fichier Project dans lequel on a inséré les projets du portefeuille. Dans ce contexte la boite de dialogue « Informations sur le projet inséré » permet de visualiser et de modifier les paramètres des projets insérés.
Accéder au guide d’utilisation de la boite de dialogue Informations sur le projet inséré
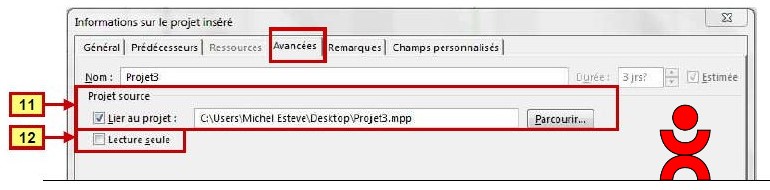 Boite de dialogue « Informations sur le projet inséré »
Boite de dialogue « Informations sur le projet inséré »
Accéder au guide d’utilisation de la boite de dialogue Informations sur le projet inséré
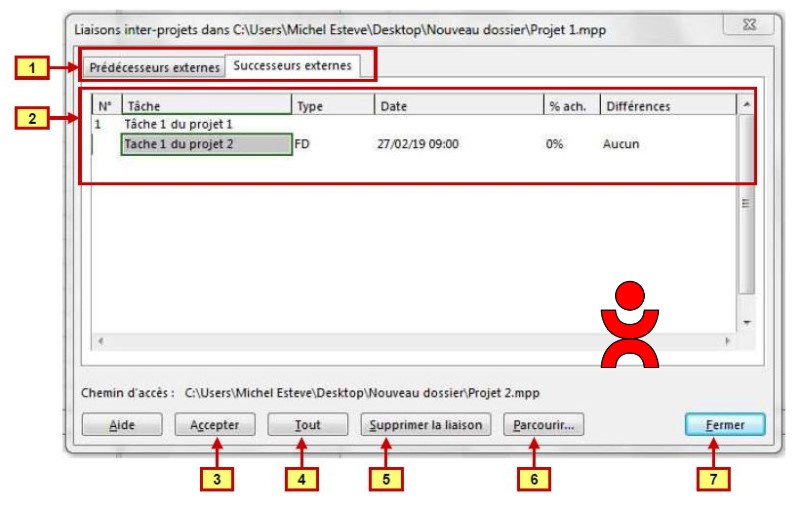 Boite de dialogue « Liaisons inter-projets »
Boite de dialogue « Liaisons inter-projets »
Travailler en multi-projets c’est essentiellement deux choses : Partager un pool de ressources et lier entre elles des tâches de projets différents. Dans ce deuxième cas, la boite de dialogue « Liaisons inter-projets » permet, depuis un projet, de faire le constat des dépendances amont et aval des tâches de ce projet.
Accéder au guide d’utilisation de la boite de dialogue Liaisons inter-projets
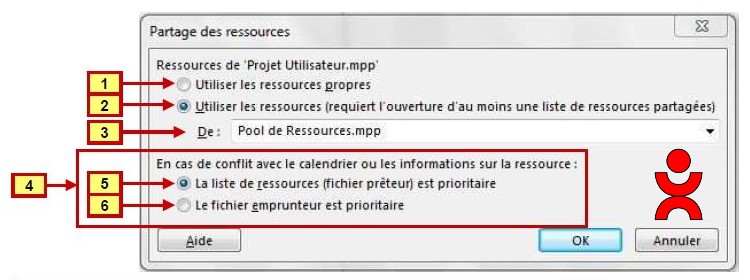 Boite de dialogue « Partage des ressources », fichier emprunteur
Boite de dialogue « Partage des ressources », fichier emprunteur
MS Project, en version Standard et en version Professional, permet le travail en multi-projets. Cela signifie notamment qu’il est possible d’utiliser un pool de ressources communes que l’on affecte aux différents projets. Bien entendu Project effectue le nivellement des ressources ainsi partagées
Accéder au guide d’utilisation de la boite de dialogue Partage des ressources
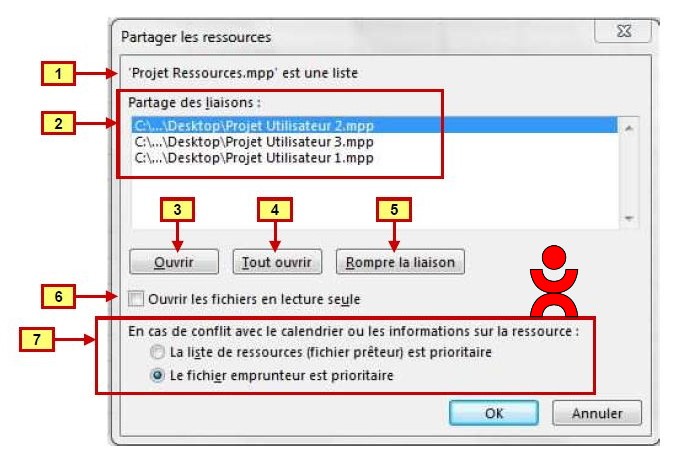 Boite de dialogue « Partage des ressources », fichier préteur
Boite de dialogue « Partage des ressources », fichier préteur
Accéder au guide d’utilisation de la boite de dialogue Partage des ressources
Gestion des fichiers, organisation et impression
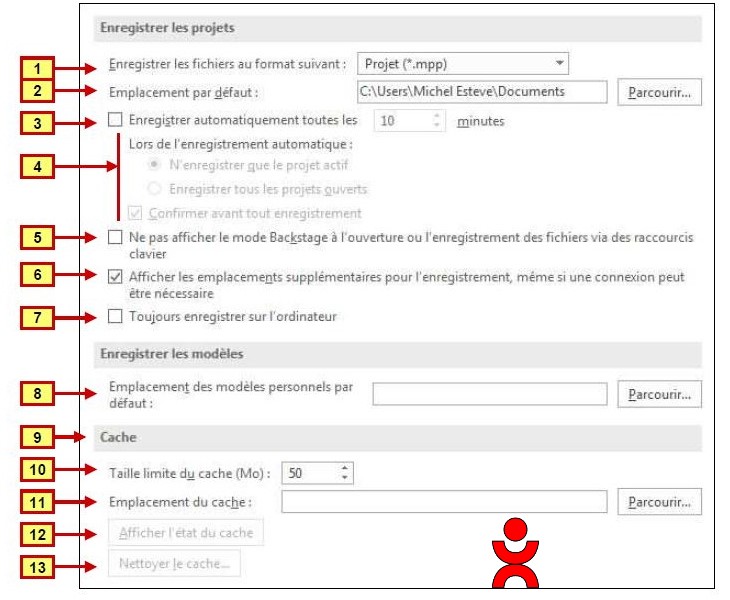 Boite de dialogue « Options d’enregistrement »
Boite de dialogue « Options d’enregistrement »
On l’ignore souvent, mais Project autorise la protection des fichiers de projet par mot de passe. Il est vrai que la fonction est bien cachée. On ignore aussi que le logiciel peut créer automatiquement un fichier de sauvegarde lors de chaque enregistrement. Il est curieux que la case à cocher correspondant à cette fonction (qui impacte non pas le seul fichier actif mais tous les enregistrements à venir sur tous les fichiers) se trouve ici et non dans les options générales d’enregistrement.
Accéder au guide d’utilisation de la boite de dialogue Options d’enregistrement
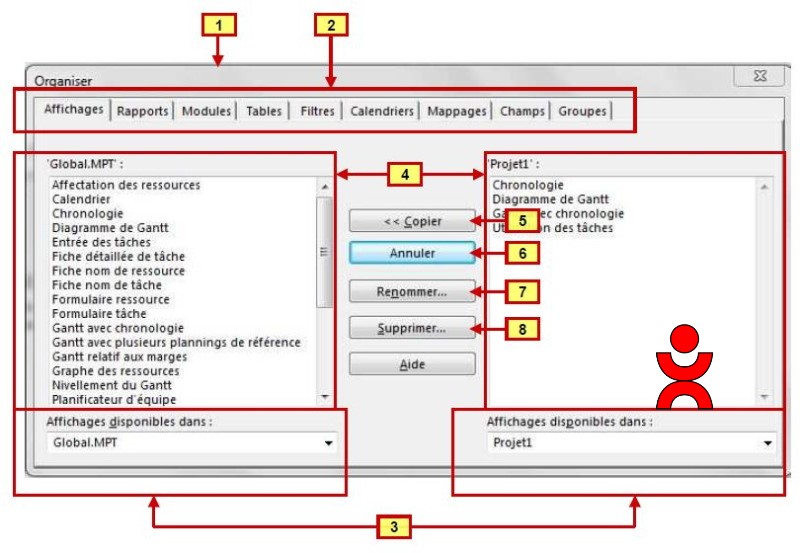 Boite de dialogue « Organiser »
Boite de dialogue « Organiser »
Dès que vous aurez goûté aux fonctions de personnalisation de MS Project, créé les affichages qui vous conviennent, paramétré les calendriers, l’idée vous viendra de faire de de vos choix le standard pour vos futurs projets, et peut-être pour l’ensemble des projets de votre structure. La boite de dialogue « Organiser » a justement pour but de vous permettre ce travail de généralisation de vos choix. Vous allez, très facilement, alimenter le fichier Global.MPT qui contient, précisement, vos préférence.
Accéder au guide d’utilisation de la boite de dialogue Organiser
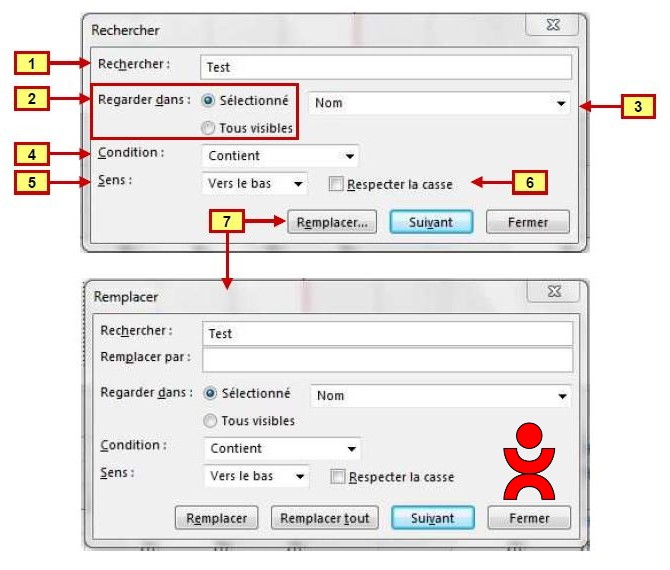 Boite de dialogue « Rechercher »
Boite de dialogue « Rechercher »
Comme la plupart des logiciels MS Project propose une fonction de recherche. Celle-ci est adaptée au contexte puisque vous pouvez choisir le champ de la base de données dans lequel doit s’effectuer la recherche.
Accéder au guide d’utilisation de la boite de dialogue Rechercher
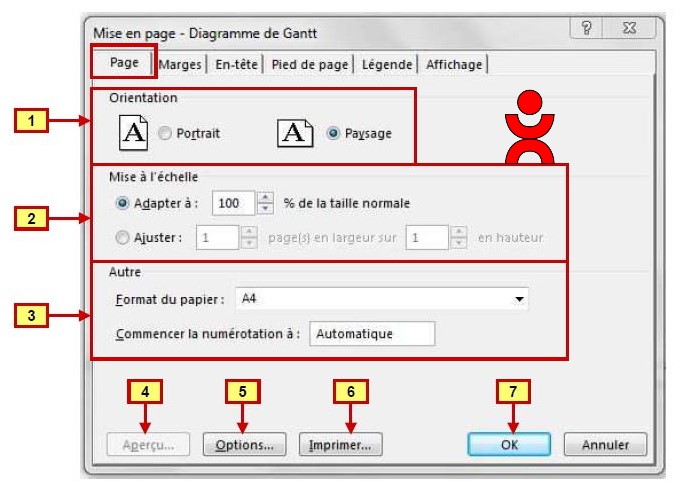 Boite de dialogue « Mise en page »
Boite de dialogue « Mise en page »
A entendre les utilisateurs, l’impression d’un planning n’est pas toujours une partie de plaisir. Voici des explications qui vous permettront de mieux comprendre la logique de Project en la matière.
Accéder au guide d’utilisation de la boite de dialogue Mise en page
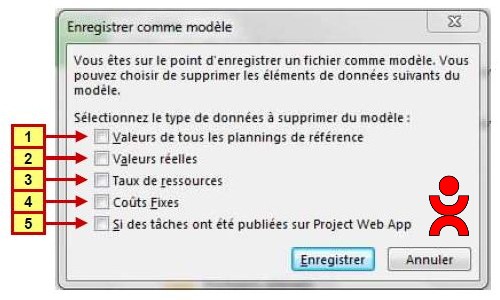 Boite de dialogue « Enregistrer comme modèle »
Boite de dialogue « Enregistrer comme modèle »
Dans la plupart des organisations, il existe des familles de projets. A l’intérieur d’une même famille les projets diffèrent par leur taille et par quelques variantes, mais la structure générale reste la même. Dans ce contexte il est préférable d’enregistrer pour chaque famille de projets un « modèle de projet » qui servira de base de départ pour construire les nouveaux projets. Cela fait gagner du temps et cela permet d’éviter des oublis.
Accéder au guide d’utilisation de la boite de dialogue Enregistrer comme modèle
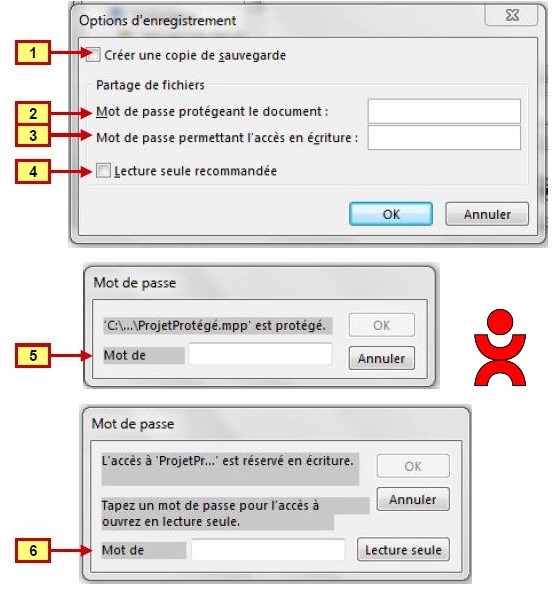 Boite de dialogue « Options d’enregistrement » (du fichier)
Boite de dialogue « Options d’enregistrement » (du fichier)
On l’ignore souvent, mais Project autorise la protection des fichiers de projet par mot de passe. Il est vrai que la fonction est bien cachée. On ignore aussi que le logiciel peut créer automatiquement un fichier de sauvegarde lors de chaque enregistrement. Il est curieux que la case à cocher correspondant à cette fonction (qui impacte non pas le seul fichier actif mais tous les enregistrements à venir sur tous les fichiers) se trouve ici et non dans les options générales d’enregistrement.
Accéder au guide d’utilisation de la boite de dialogue Options d’enregistrement (du fichier)
Options avancées de MS Project
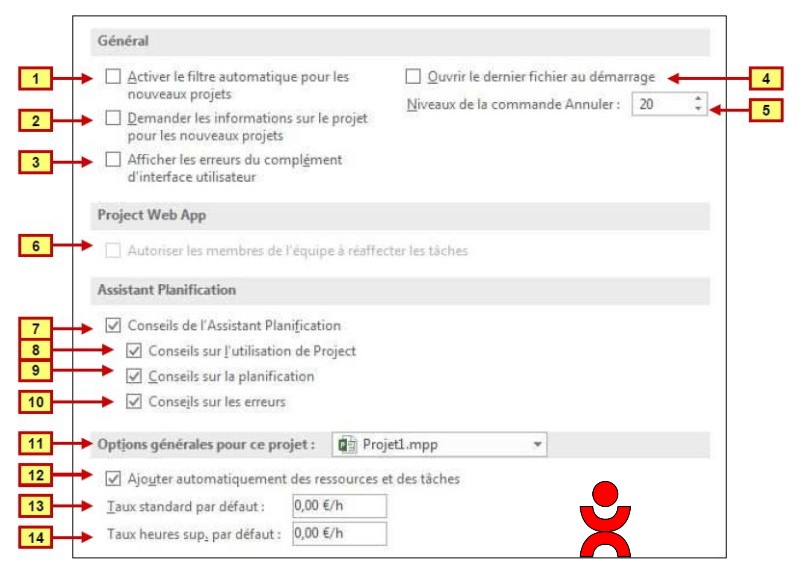 Boite de dialogue « Options avancées » 1/4
Boite de dialogue « Options avancées » 1/4
Comme son nom l’indique cette boite de dialogue donne accès à des paramétrages destinés aux utilisateurs experts
Accéder au guide d’utilisation de la boite de dialogue Options avancées
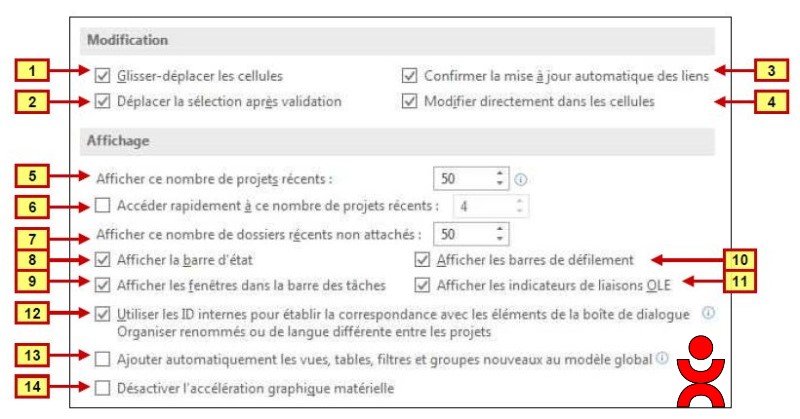 Boite de dialogue « Options avancées » 2/4
Boite de dialogue « Options avancées » 2/4
Accéder au guide d’utilisation de la boite de dialogue Options avancées
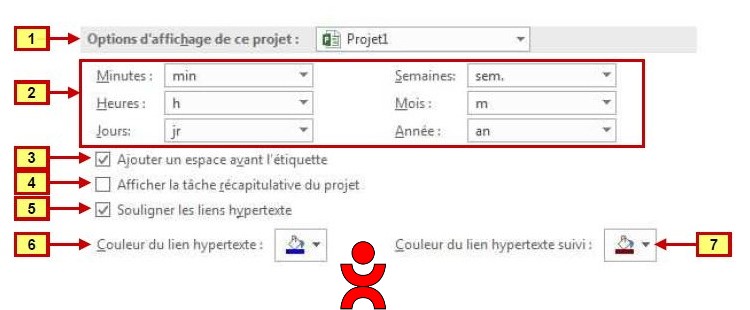 Boite de dialogue « Options avancées » 3/4
Boite de dialogue « Options avancées » 3/4
Accéder au guide d’utilisation de la boite de dialogue Options avancées
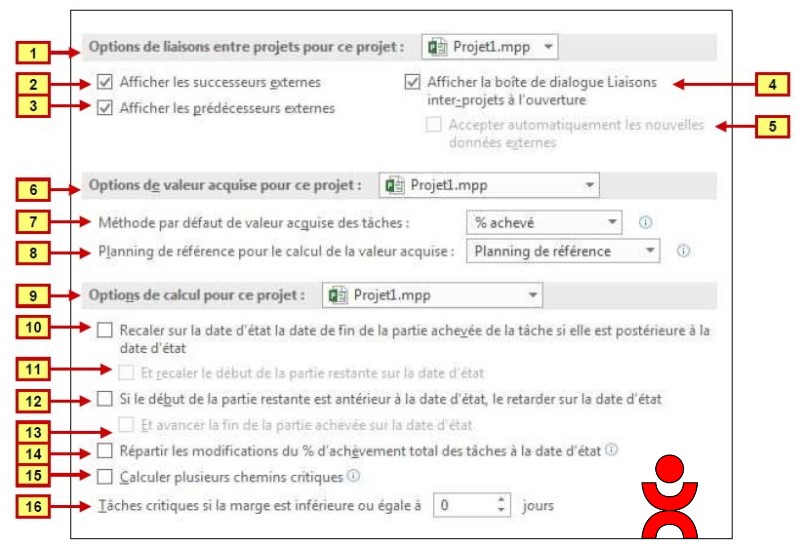 Boite de dialogue « Options avancées » 4/4
Boite de dialogue « Options avancées » 4/4
Accéder au guide d’utilisation de la boite de dialogue Options avancées
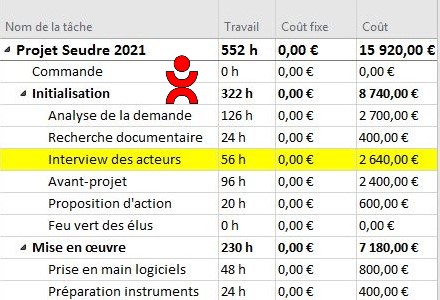
bonjour,
je dois aprendre le MS Project je suis une planificateur.
Bonjour,
Dans les tutoriels 2- Planification par les durées, niveau expert, pour l’exercice sur les échéances de tâches (Exercice N° 0105) le sujet ne se télécharge pas et nous emmène directement à l’accueil.
En tout cas excellents exercices pour se former sur ce logiciel qui ne paraît pas intuitif et qui le devient très rapidement grâce à vous.
Idem dans 4- Planification des ressources, niveau expert, pour l’exercice Les types de tâche dans MS Project (Exercice N° 0225)
Idem dans 4- Planification des ressources, niveau expert, pour l’exercice Les types de tâche dans MS Project (Exercice N° 0240)
Bonjour Nicolas.
Merci pour l’information, J’ai fait récemment des mises à jour, probablement une erreur. je regarde cela dès ce soir.
Bonsoir Nicolas
Il s’agissait bien d’erreurs dans le libellé des fichiers, introduites lors des mises à jour. C’est réparé pour les trois fiches que vous m’avez signalées.
Encore merci pour l’information.
Cordialement
Bonjour Michel et merci pour vos retours.
En effet les problèmes sont résolus, j’ai pu y accéder correctement.
Je viens de remarquer un nouveau souci:
8- Fonctions de pilotage du projet, niveau expert / Enregistrer le planning de référence / Exercice N° 0505
Le sujet est le même que :
8- Fonctions de pilotage du projet, niveau expert / Suivi du retard des tâches / Exercice N° 0500
Bonjour Nicolas.
Je viens de faire un contrôle attentif, je ne vois pas d’anomalie, les sujets des exercices 500, 501 et 505 sont bien différents et correspondent au thème de l’exercice. Pouvez-vous regarder à nouveau ?
J’ai dû faire une erreur dans ma gestion des exercices et où j’ai cliqué. Au temps pour moi c’est bon désormais.
Bonjour,
Je suis dans le cas d’un Multi-projets avec 3 projets et 1 fichier Ressource. Mais, dans l’affichage de la chronologie du fichier principal, je vois que les Jalons des 2 premiers projets et pas ceux du 3ème projet. Est-ce qu’il y a une limitation pour ce qui concerne l’affichage des jalons ?
Cordialement,
Hervé
Bonjour Monsieur Michel Estève, merci beaucoup pour vos cours , j’ai petite question par rapport à l’affichage je n’arrive pas a imprimé mon projet en forme de calendrier pour que cela soit plus compréhensible pour les autres; Auriez- vous une astuce pour le faire ?
Bonjour,
Je n’arrive pas à télécharger les sujets et corrigés 0350 et 0365 du chapitre 5. Le lien me redirige systématiquement sur la page des cours de management projet.
Pouvez-vous contrôler les liens s’il vous plaît ?
Meilleures salutations
Bonjour Dominique.
Il y avait effectivement une erreur dans le lien du corrigé des exercices 0350 et 0365. C’est désormais OK. Par contre je ne trouve pas d’anomalie pour les sujets. Pouvez-vous vérifier de votre coté ?
Merci
Bonjour,
Effectivement, seuls les corrigés n’étaient pas accessibles.
Je vous remercie d’avoir corrigé les liens.
Meilleures salutations
Bonjour,
J’espère que vous allez bien. J’éprouve des difficultés à utiliser MS project. Alors comment faire pour y parvenir afin de pour gérer et suivre mes projets.
Cordialement
Bonjour Stéphane
MS Project est un logiciel complexe, le maitriser demande du temps.
C’est pour cela que j’ai construit cette page, pour un apprentissage progressif.
Votre cas n’est pas unique, je ne peux que vous inciter à réaliser patiemment les exercices de cette page.
Vous pouvez aussi demander à votre employeur une formation sur MS Project. Dans ce cas méfiez vous, choisissez un organisme sérieux, certains formateurs ne sont pas au niveau.
Bon apprentissage
Michel,
Je constate sur le pdf de l’exercice sur les durées que l’encadré de la vue 1 est vide.
Pourriez-vous vérifier et, le cas échéant, corriger?
Par ailleurs, belle formation jusqu’à présent, très didactique et bien construit
Bien cordialement
Bonjour
Merci pour vos compliments
Pour la question du PDF défectueux, je viens de vérifier sur les exercices des deux premières leçons et je ne trouve pas d’anomalie. Pouvez-vous me donner le numéro et/ou le titre de l’exercice.
Merci
Bonjour Michel, j’espère que vous allez bien. j’attends toujours la suite des vidéos
cordialement
Bonjour Mory
J’ai ajouté ce dernier mois deux nouvelles vidéos : Le calcul de durée des tâches récapitulatives et les types de tâche. C’est peu mais je prévois d’avancer le chantier en y consacrant beaucoup de temps ce mois d’aout.
Cordialement
bonjour Michel , je n’ai plus accès avec mon adresse mail , est ce qu’il y’a eu un changement
Bonjour, j’ai suivi avec attention et intérêt les formations niveau débutant. Aujourd’hui, vu l’intérêt que je porte sur la formation, je me suis abonné pour une durée de trois (3) mois pour pouvoir bénéficier des formation niveau expert. Cependant, je n’ai pas reçu mes paramètres de connexion du fait que j’ai saisi une mauvaise adresse mail. Je voudrais que vous m’aider à solutionner ce problème. C’est très urgent, merci.
Bonjour Mamadou
J’ai bien vu votre message et j’ai aussitôt fait un mail pour vous envoyer vos identifiants. Ceci à plusieurs des adresses que vous m’avez communiquées, mais il semble que vous ne les recevez pas. Je vais tenter de nouveau.
Cordialement
Bonjour Mory
Vous avez raison, j’annonce dans cette vidéo d’autres exercices, je suis en train de les préparer et d’enregistrer les vidéos correspondantes. Ils seront mis en ligne très prochainement. Cette page est de création récente et, comme indiqué, elle est en chantier. Je comprend votre impatience et je vais accélérer le rythme.
Cordialement
Bonsoir,
dans la partie fonction de pilotage du projet expert , il y’a que trois vidéo à la fin de la troisième vidéo on a l’impression qu’il y’a une suite qu’on retrouve